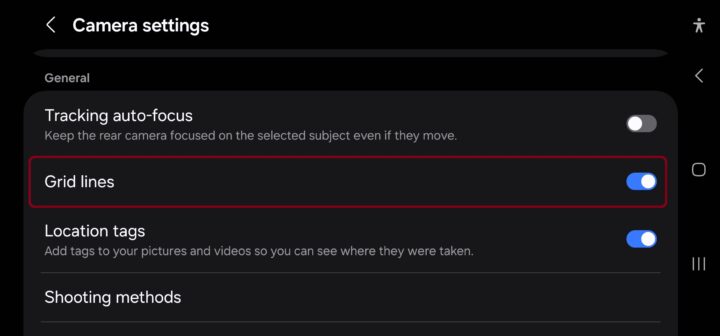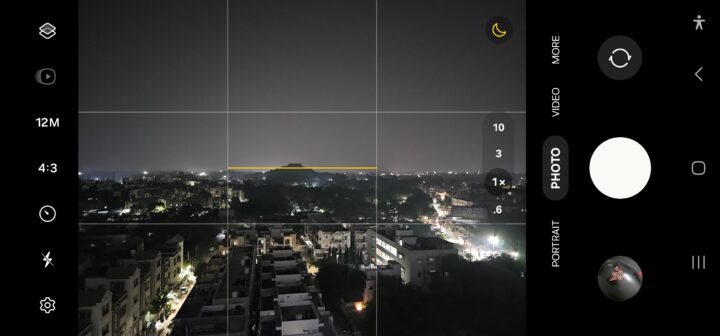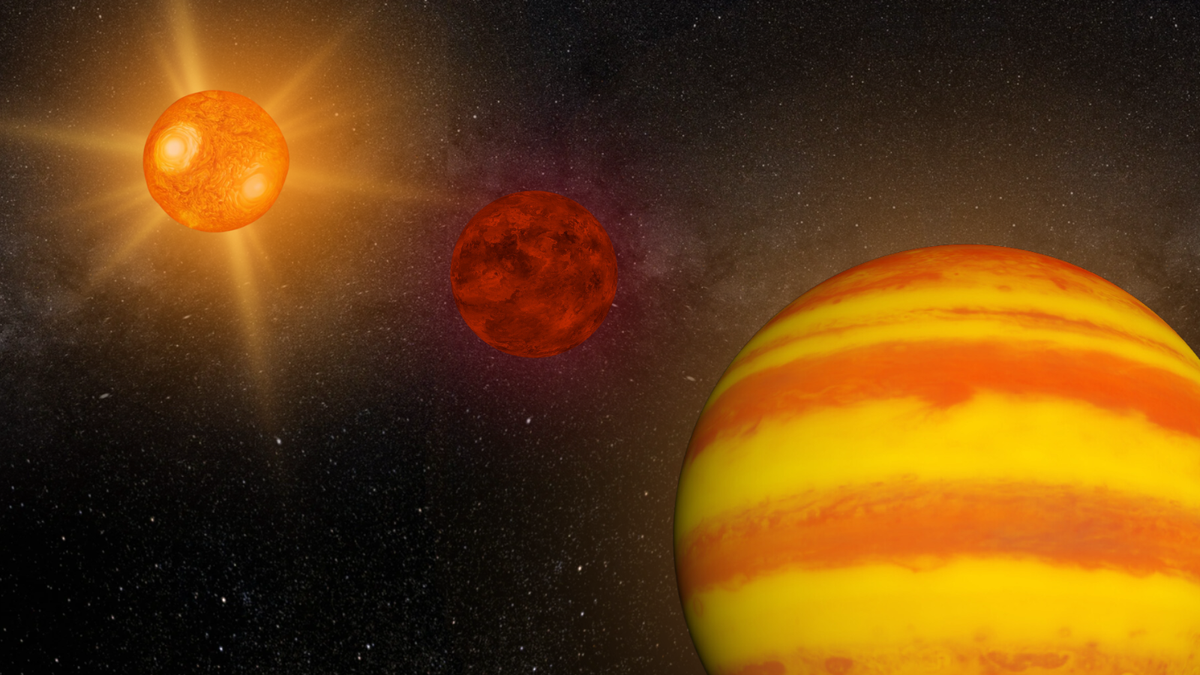Android 14 and One UI 6.0 is a major OS upgrade for Galaxy smartphones and tablets. Galaxy devices get new Android and One UI upgrades every year, but the latest versions are a little more exciting than usual thanks to an excellent mix of new features and enhancements to existing features and the user interface.
Samsung released a beta version of Android 14/One UI 6.0 for Galaxy S23 users in August 2023, followed by a number of other flagship and mid-range Galaxy phones. On October 30, the stable Android 14 and One UI 6.0 update started rolling out to the Galaxy S23 series.
We combed through the software to find everything that’s new and everything that has been improved over One UI 5.1/One UI 5.1.1, and it’s all listed below for your curious eyes. If you are looking for just the big stuff, you should check out the video below. If you want all the nitty-gritty details, continue reading past the video.
One UI 6.0 (Android 14): What’s new, what’s better?
Camera
Some of the most useful new features and improvements in One UI 6 can be seen in the Camera app. Some of these may not be available for non-flagship Galaxy smartphones, but most should be there on every device that is eligible for One UI 6.
Quick access to resolution settings in Photo mode: Before One UI 6, changing the camera resolution in Photo mode required two taps – one to bring up the resolution options and another to actually select and change the resolution. One UI 6 lets you switch camera resolution in Photo mode with a single tap, except on devices like the Galaxy S23 Ultra, which have a 200MP camera that can shoot at 200MP, 50MP, and 12MP, in which case you will still need to tap the resolution button twice. Tap the GIF image below to see it in action.
Easier video size options: A pop-up now appears when you tap the video size button, making it easier to see all the options and choose the right ones. The screenshots show the difference between One UI 5.x (left) and One UI 6 (right).
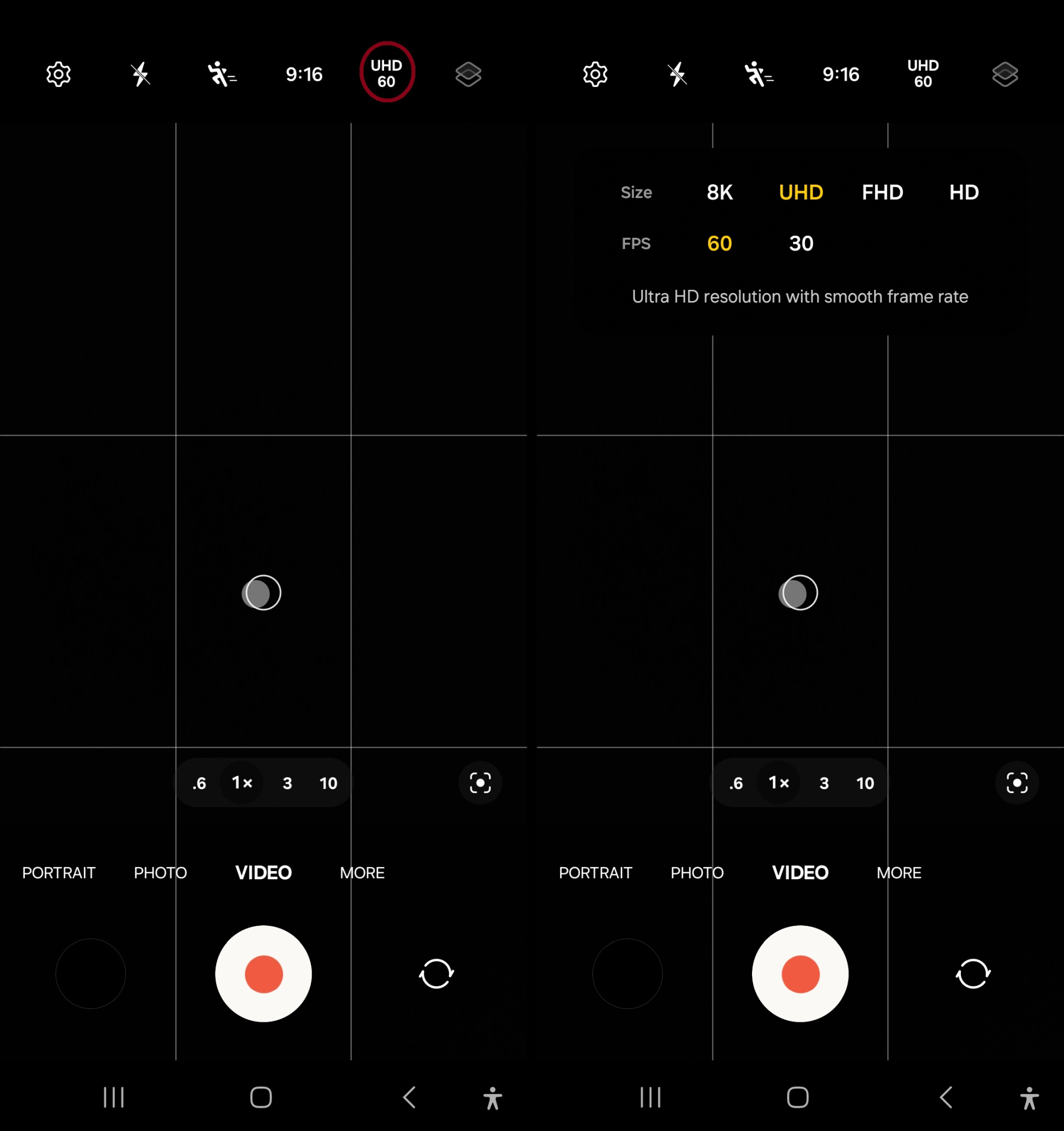
Custom camera widgets: You can add custom camera widgets to your home screen. You can set each widget to start in a specific shooting mode, save pictures in an album of your choice, and select the background of the widget (it can show the latest photo in the gallery or a custom photo of your choice). Check out how to set camera widgets on One UI 6 here.
More alignment options for watermarks: You can now choose whether your watermark appears at the top or bottom of your photos. Date and time can also be separately enabled or disabled in the watermark.
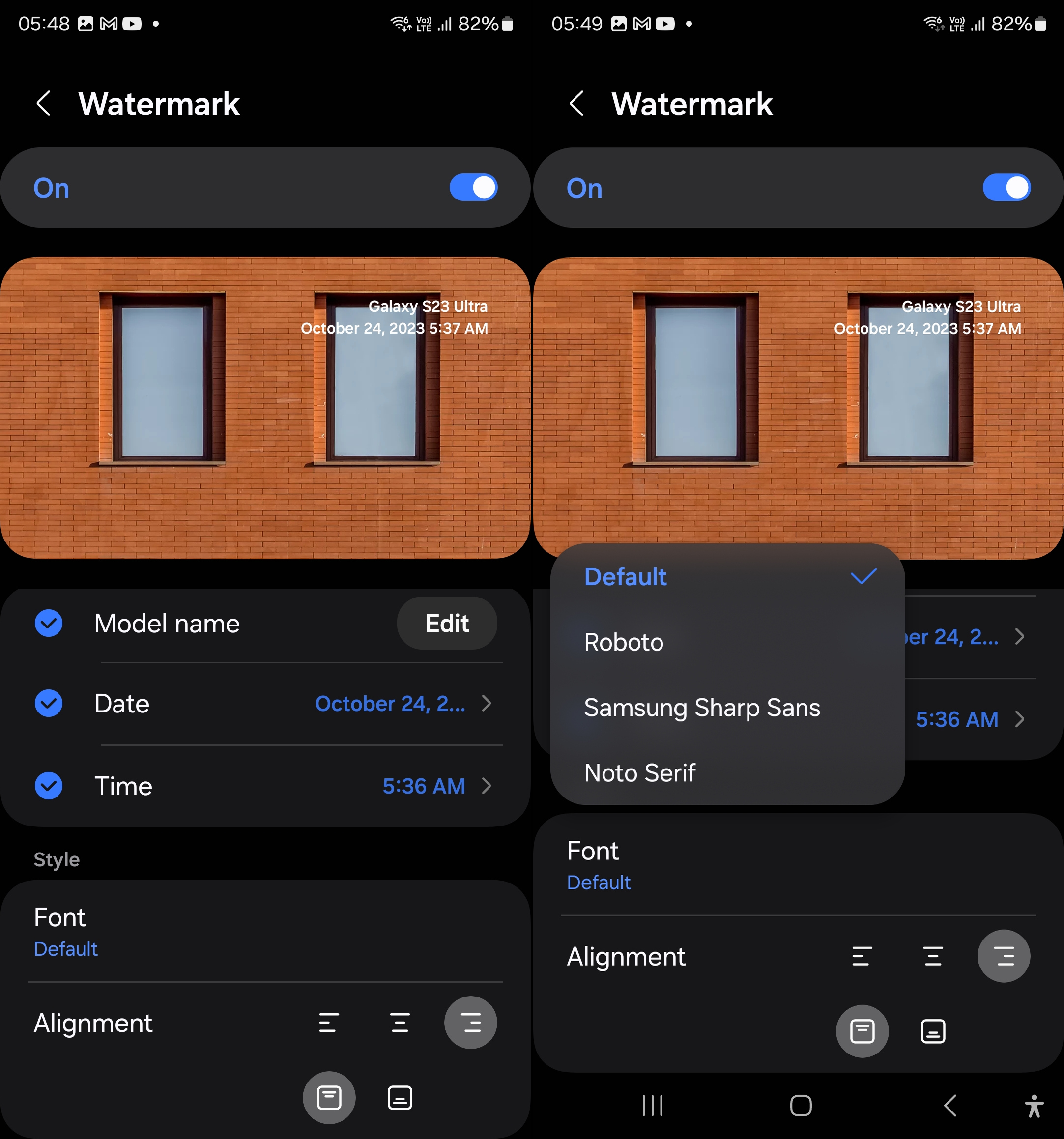
Quality optimization: You can choose between three levels of quality optimization for the pictures you take from the camera’s Settings » Advanced intelligence options menu. Choose Maximum to get the highest quality pictures with the most post-processing. Choose Minimum to reduce the amount of post-processing so you can take pictures as quickly as possible. You can also choose Medium to get the best balance of speed and post-processing.
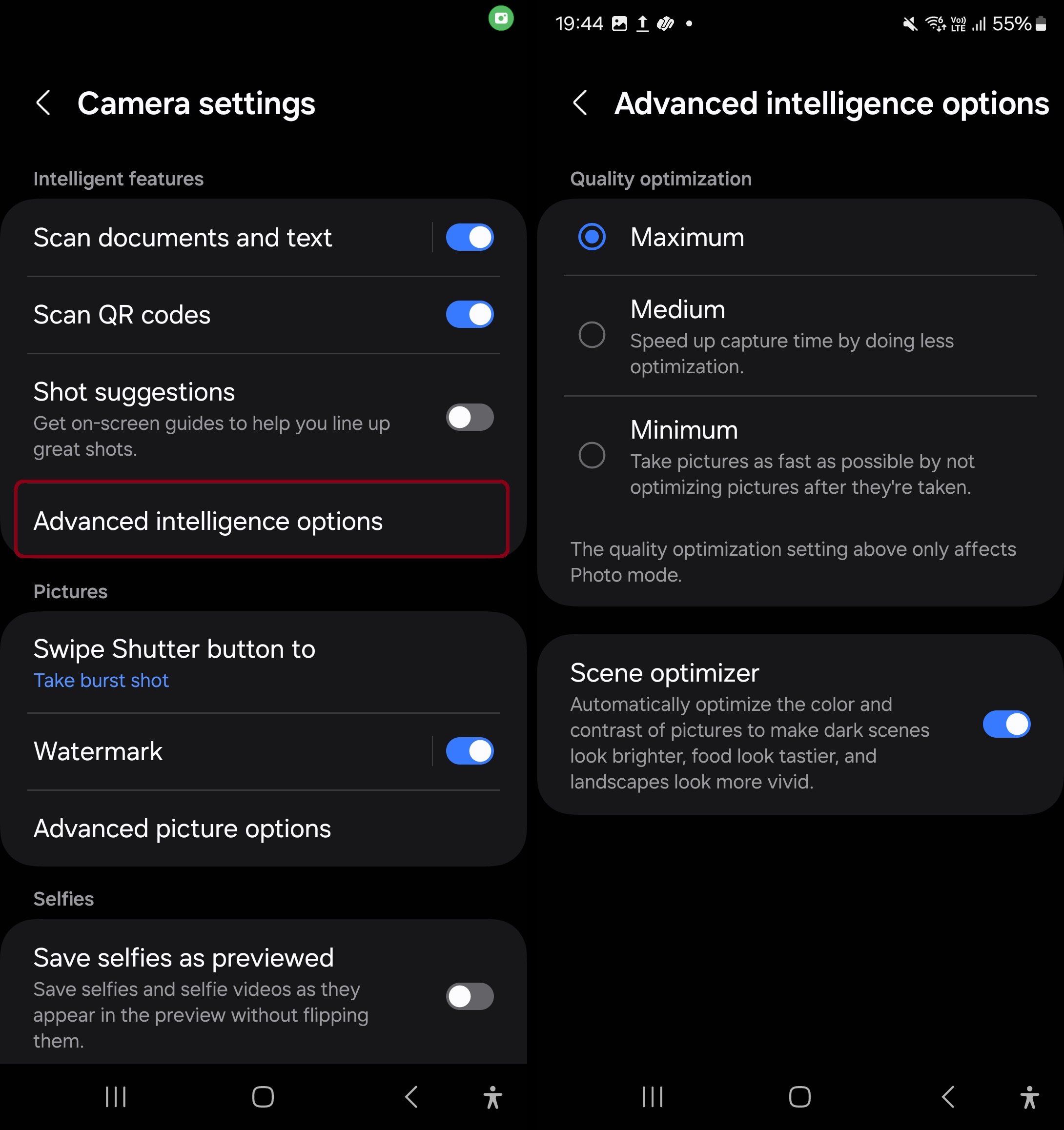
Apply effects more easily: Filter and face effects now use a dial instead of a slider, making it easier to make precise adjustments with just one hand.
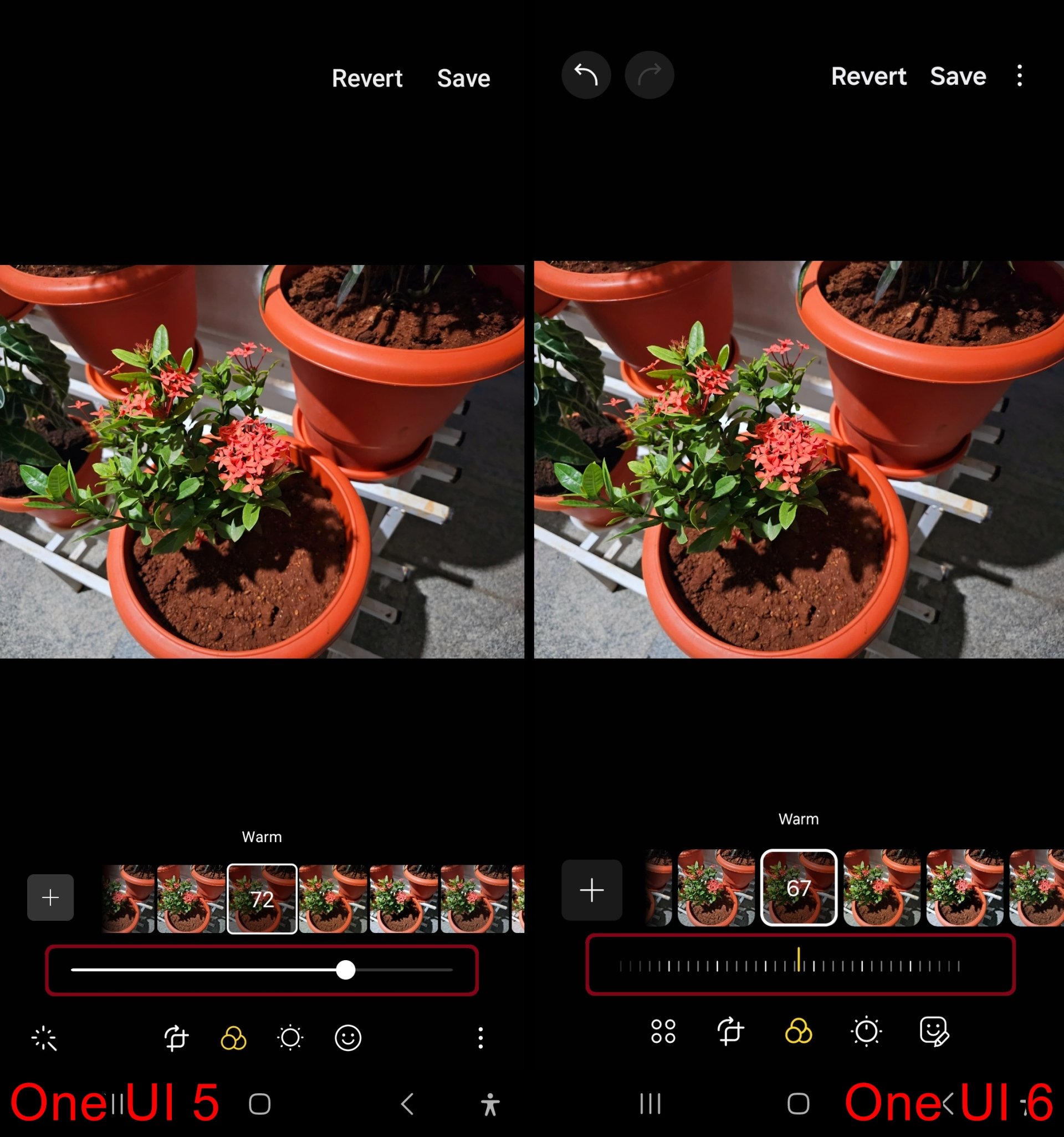
Scan documents with or without Scene Optimizer: The camera’s Scan documents and text feature (which detects documents and text in the frame and can capture only the document and text and discard the rest) is now separate from Scene Optimizer (which optimizes after they have been captured and also does things like automatically turn on Night mode) and can be enabled even when Scene Optimizer is off.
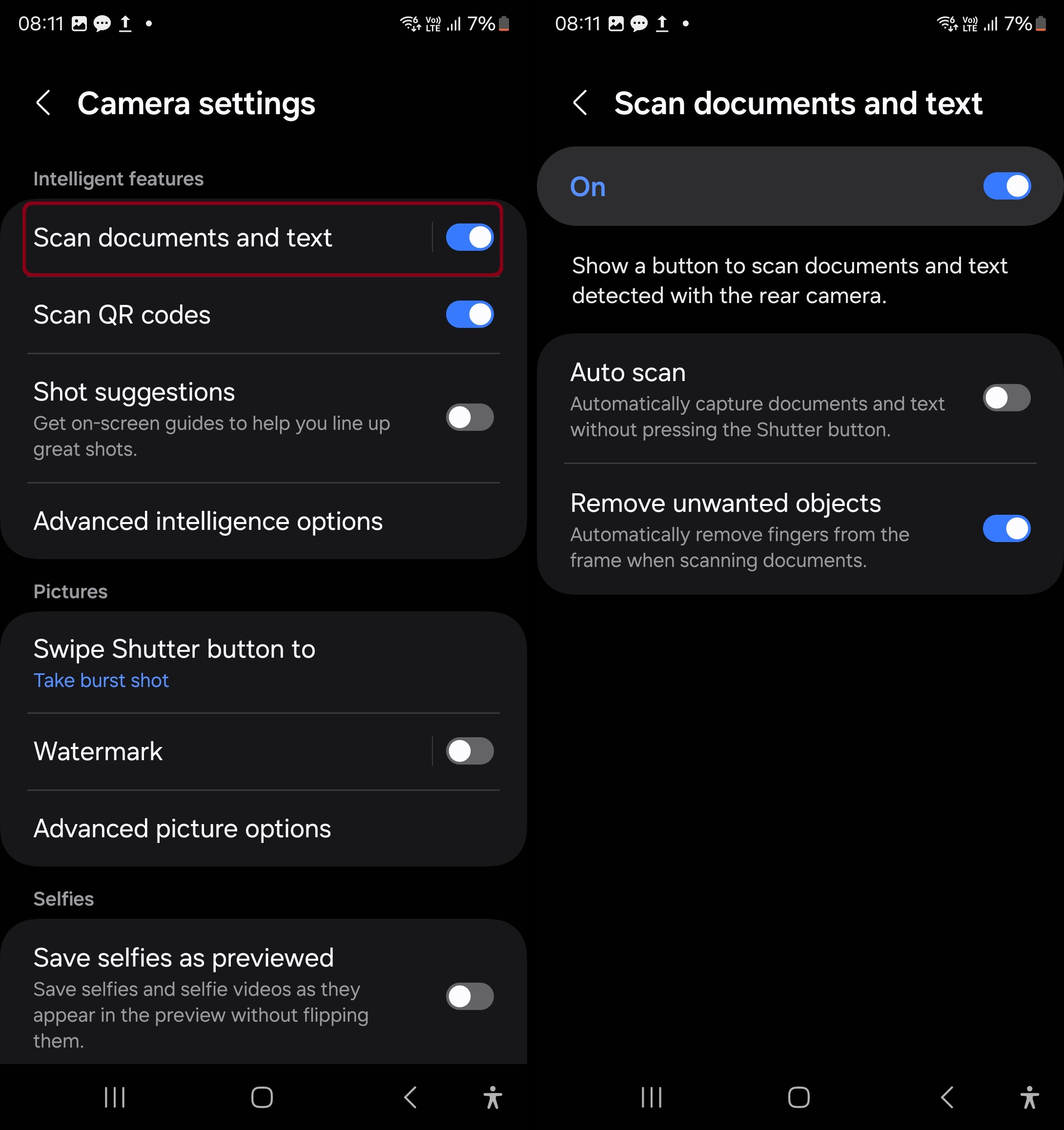
Auto scan documents: A new option in the camera settings’ Scan documents and text menu, called Auto scan, alows the camera to capture documents and text without requiring a press of the shutter button (check the video below).
Auto FPS can be enabled and disabled for different video frame rates: Galaxy phones that support video recording to 60 frames per second (fps) come with an Auto FPS option in the camera settings that can automatically increase or decrease frame rate depending on the lighting conditions. Before One UI 6, Auto FPS could simply be enabled or disabled. On One UI 6, you can select whether Auto FPS works for 30 fps videos or for 60 fps videos.
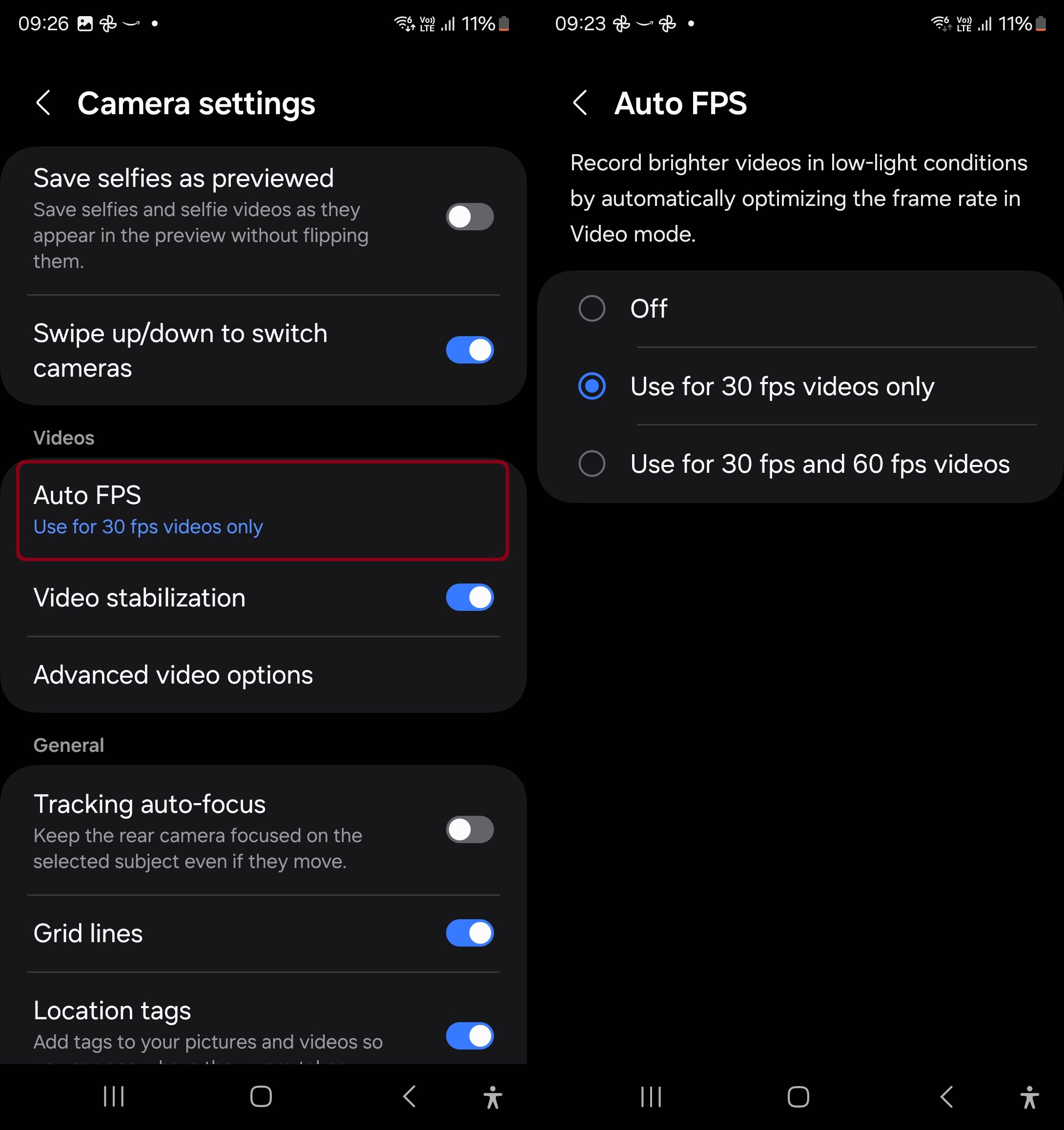
Keep your pictures level: When grid lines are turned on in Camera settings, a level line will now appear in the middle of the screen while using the rear camera in all modes except Panorama. The line will move to show whether your picture is level with the ground.
Turn off swipe up/down to switch cameras: The Camera app on Galaxy phones can switch between the front and rear camera when you swipe up or down on the screen, and from One UI 6 onwards, you can disable that option so you can avoid accidental swipes.

Quick Panel
New button layout: The quick panel has a new layout that makes it easier to access the features you use most. Wi-Fi and Bluetooth now have their own dedicated buttons at the top of the screen, while visual features, like Dark mode and Eye comfort shield, have been moved to the bottom. Other quick settings buttons appear in a customizable area in the middle.
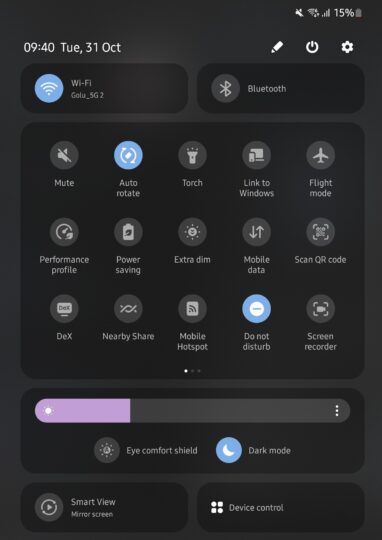
Instantly access the full quick panel: By default, a compact quick panel with notifications appears when you swipe down from the top of the screen, and if you swipe down again, the expanded quick panel shows up. But on One UI 6, you can enable the Quick settings instant access option to directly go to the expanded quick panel by swiping down from the right side of the top of the screen. To enable it, swipe down twice from the top of the screen, tap the pencil icon, select Quick settings instant access, and use the toggle to turn it on.
Quickly access brightness control: The brightness control bar now appears by default in the compact quick panel when you swipe down once from the top of the screen for quicker and easier brightness adjustments. You can change that if you wish by swiping down from the top of the screen twice to open the expanded quick panel, tapping the pencil icon, tapping Brightness control, and choosing the Show when quick panel expanded option.
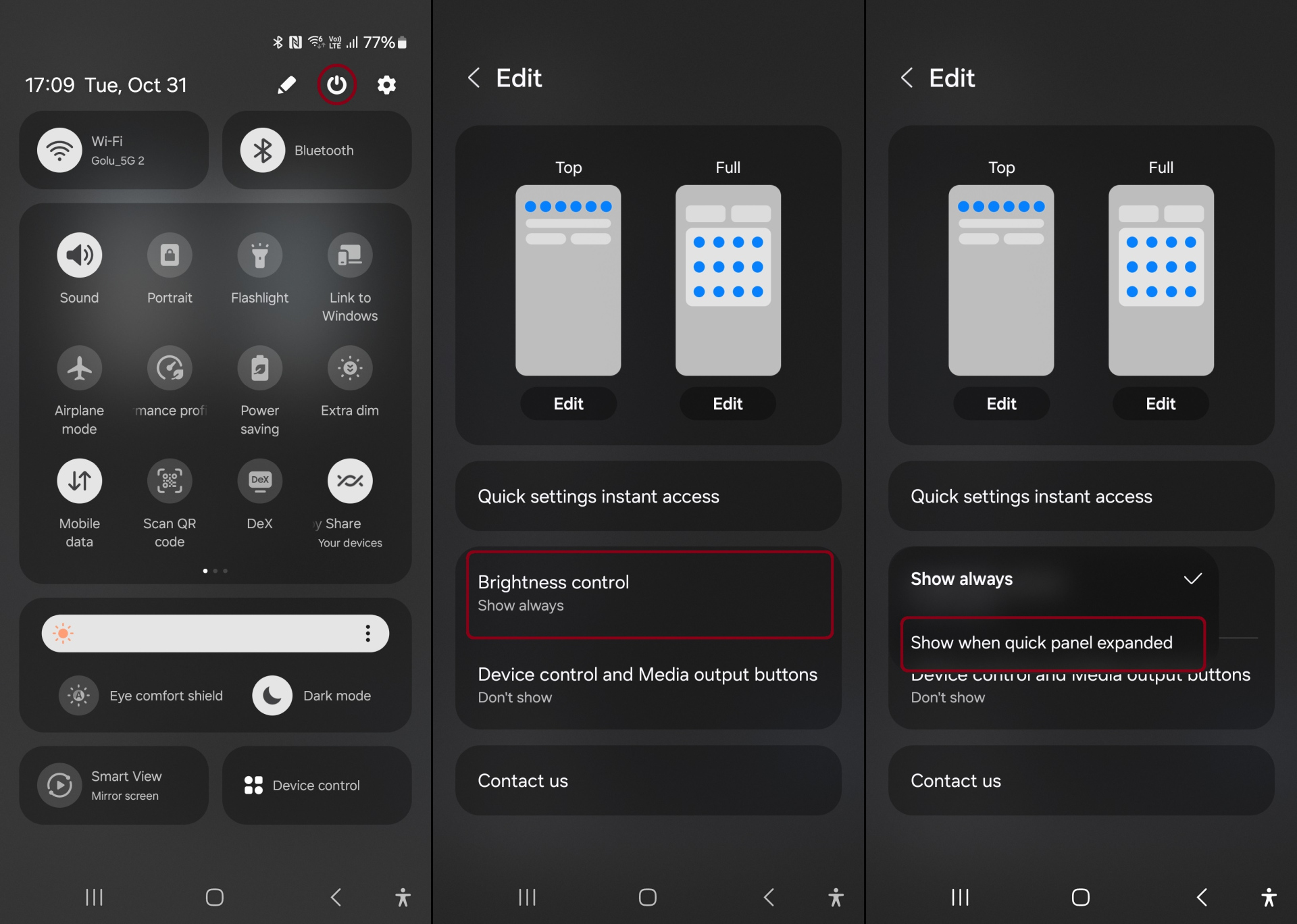
Gallery
Save clipped images as stickers: When you clip an object from an image by long pressing that object, you can easily save it as a sticker that you can use later when editing pictures or videos or when chatting using Samsung Keyboard.
Documents can be scanned in existing photos: Before One UI 6, you could extract text from existing photos already present in your gallery, but now, you can also scan documents from existing photos. You will see a scan button in addition to selectable text when scanning is possible, as you can see in the One UI 5.x (left) vs One UI 6 (right) screenshot below.
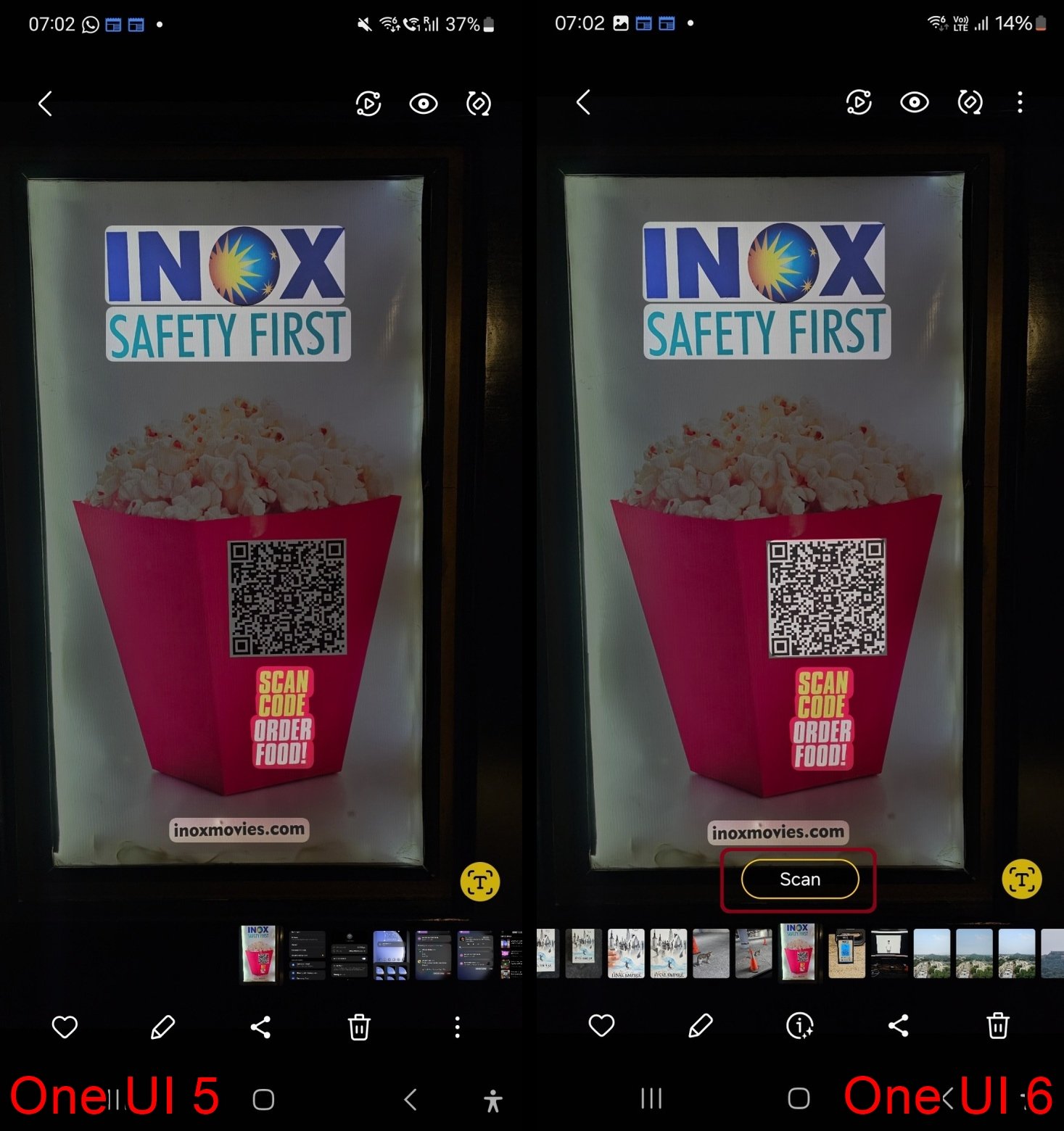
QR code and text extraction at the same time: If a photo has both text and QR codes in it, One UI 6 will show you the option to extract text and give you information about the QR code. On One UI 5.x and earlier, you could only extract text from existing photos.
Enhanced story view and editing: When viewing a story (stories are accessible from the Stories tab in the Gallery app), you can swipe up from the bottom of the screen to quickly add or remove more pictures and videos to a story.
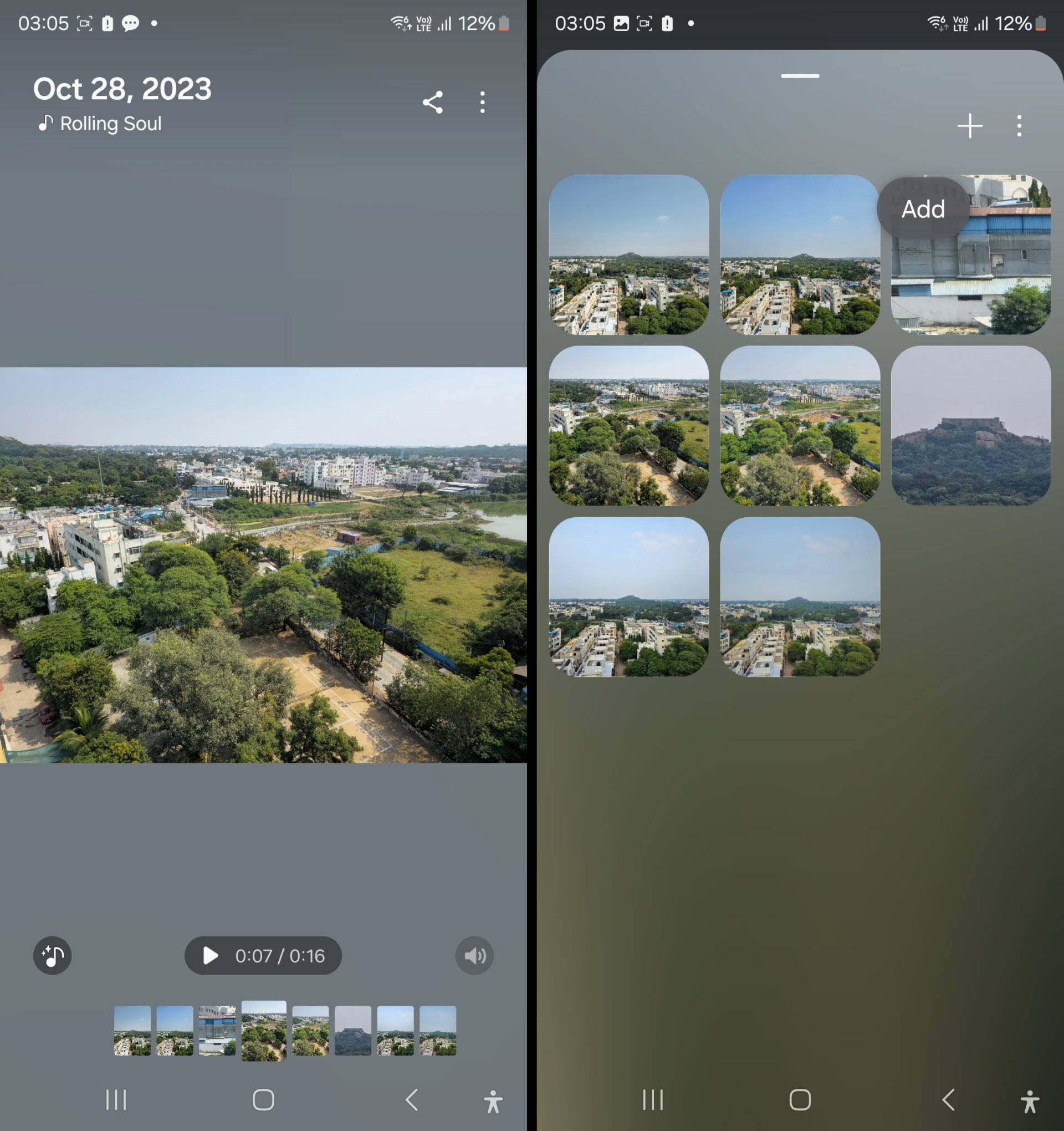
Hide content in stories: When creating a story, One UI 6 allows you to hide pictures and videos taken on a particular date and specific people and pets detected in the photos and videos. This option is available from the three-dot button at the top right of the screen when viewing a story in the Gallery app’s Stories tab.
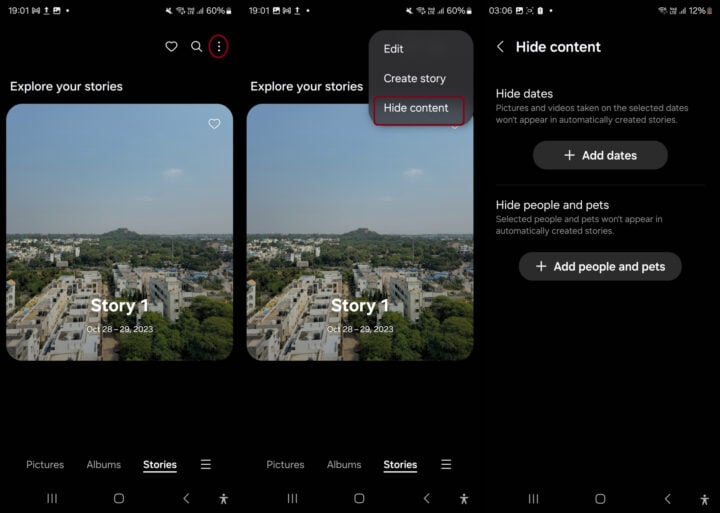
Quick photo editing options shifted to detail view: On One UI 6.0, quick photo editing options, such as Portrait effect, Background effect, Remaster, and Object Eraser, are now accessed by opening an image in the Gallery and tapping the ‘i’ icon at the bottom (which also shows image details such as date and time and location).
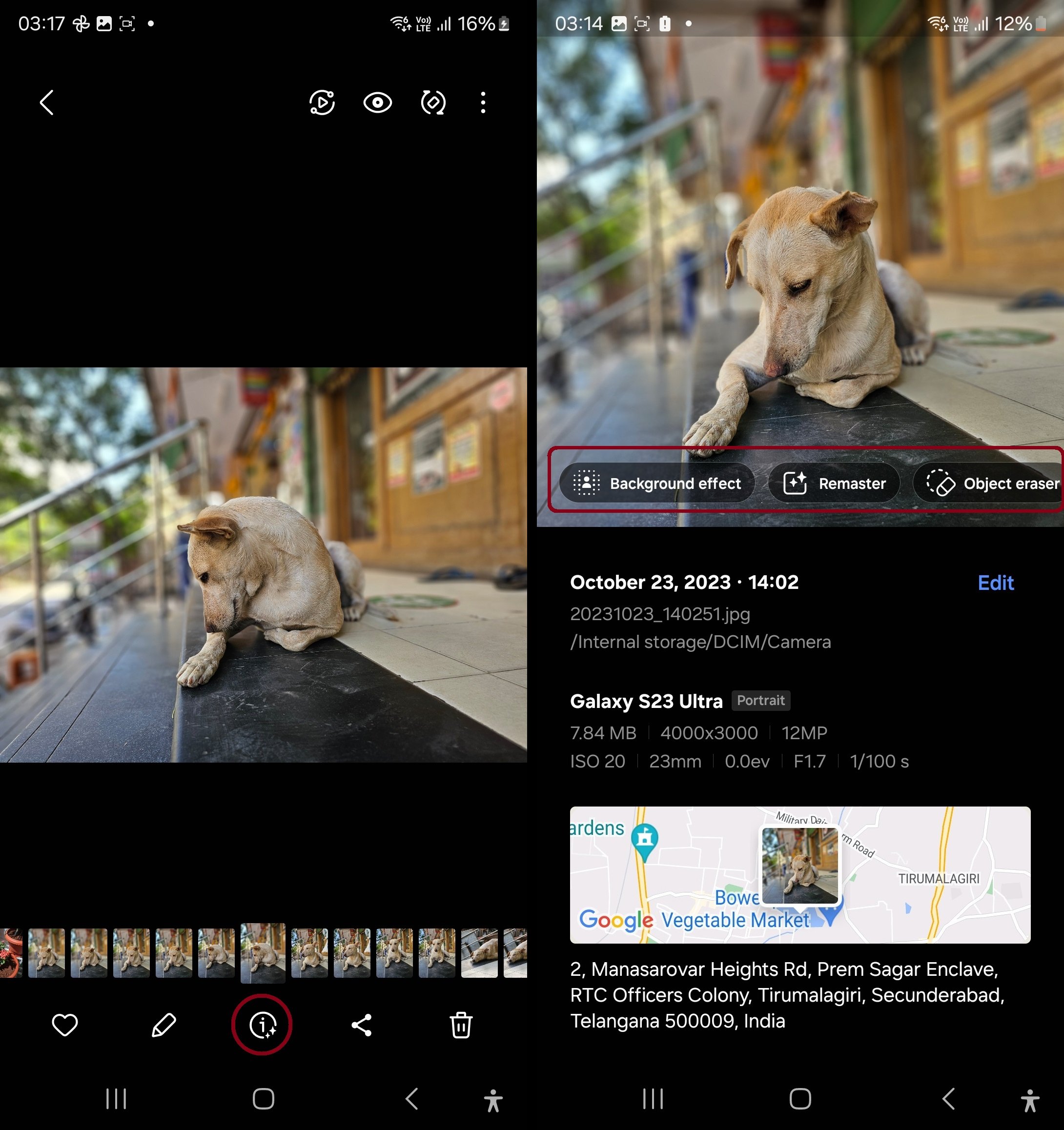
Photo Editor
Quicker access to advanced editing features: Editing features such as Object eraser and Style/filters are now available from the first button in the bottom menu, instead of being hidden in the more options menu that is accessed by tapping the three-dot button, making them easier to discover.
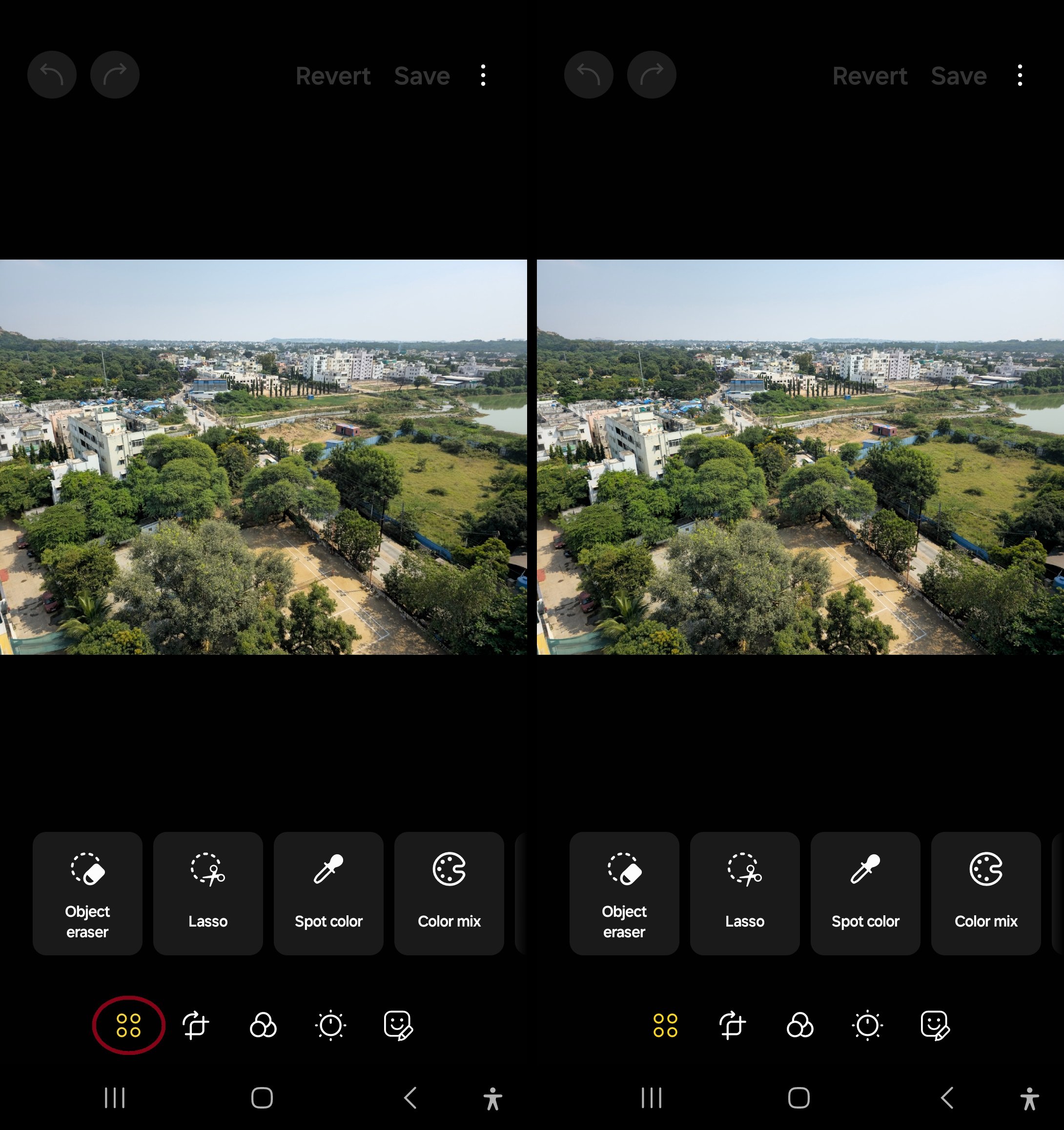
Streamlined straightening options: Before One UI 6, straightening pictures was done from a different menu than horizontal and vertical angle adjustment. On One UI 6, they have been combined together under the Transform menu.
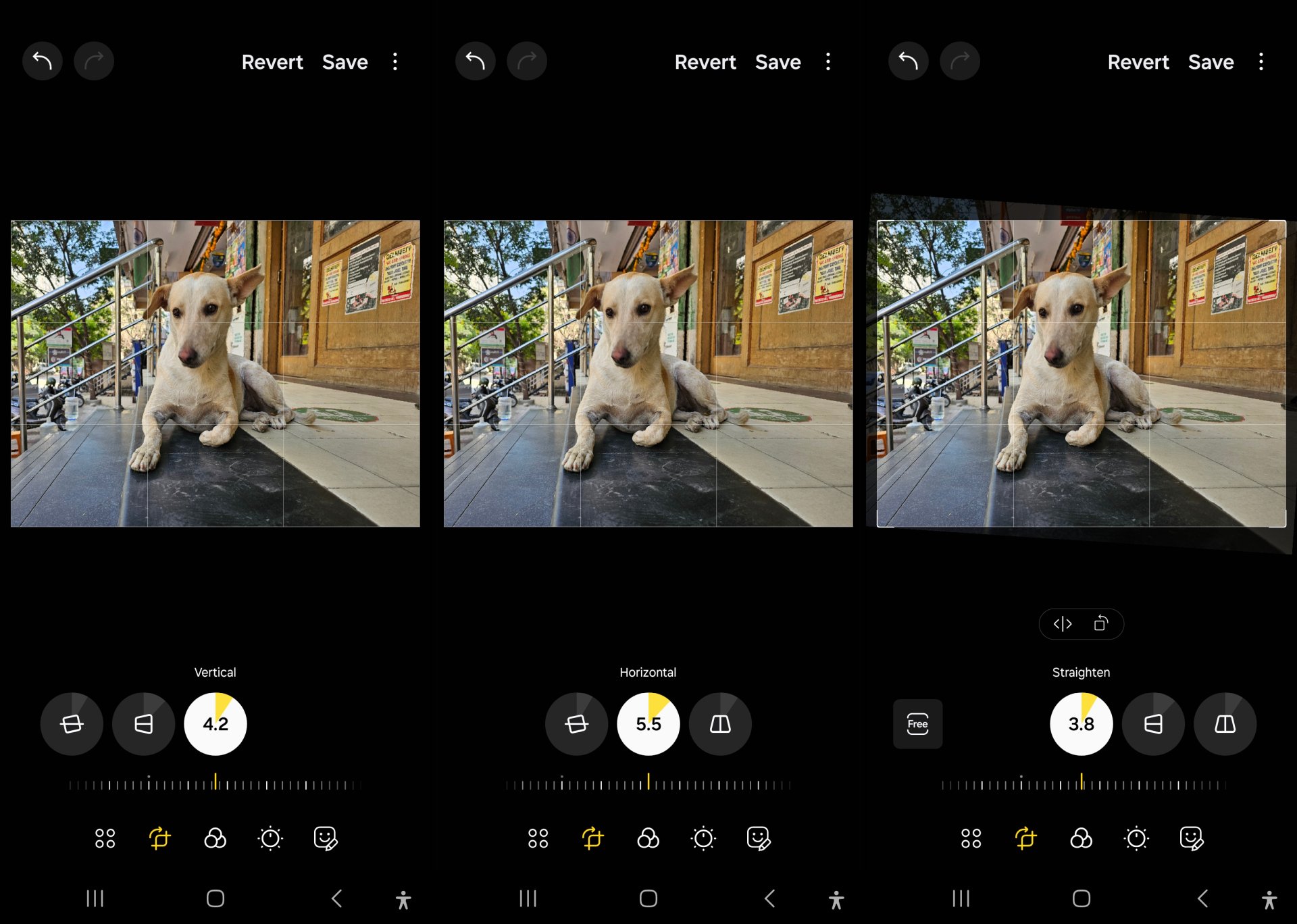
One-tap object cropping from photos: When editing a photo and using the Lasso tool to cut objects/subjects out, you can now tap on the object/subject/area you want to cut and the photo editor will automatically select it. Existing options, such as freely cutting an area or object by manually drawing around it, are also available.
Draw on custom stickers: When creating custom stickers, you can now use drawing tools to make your stickers even more personal and unique.
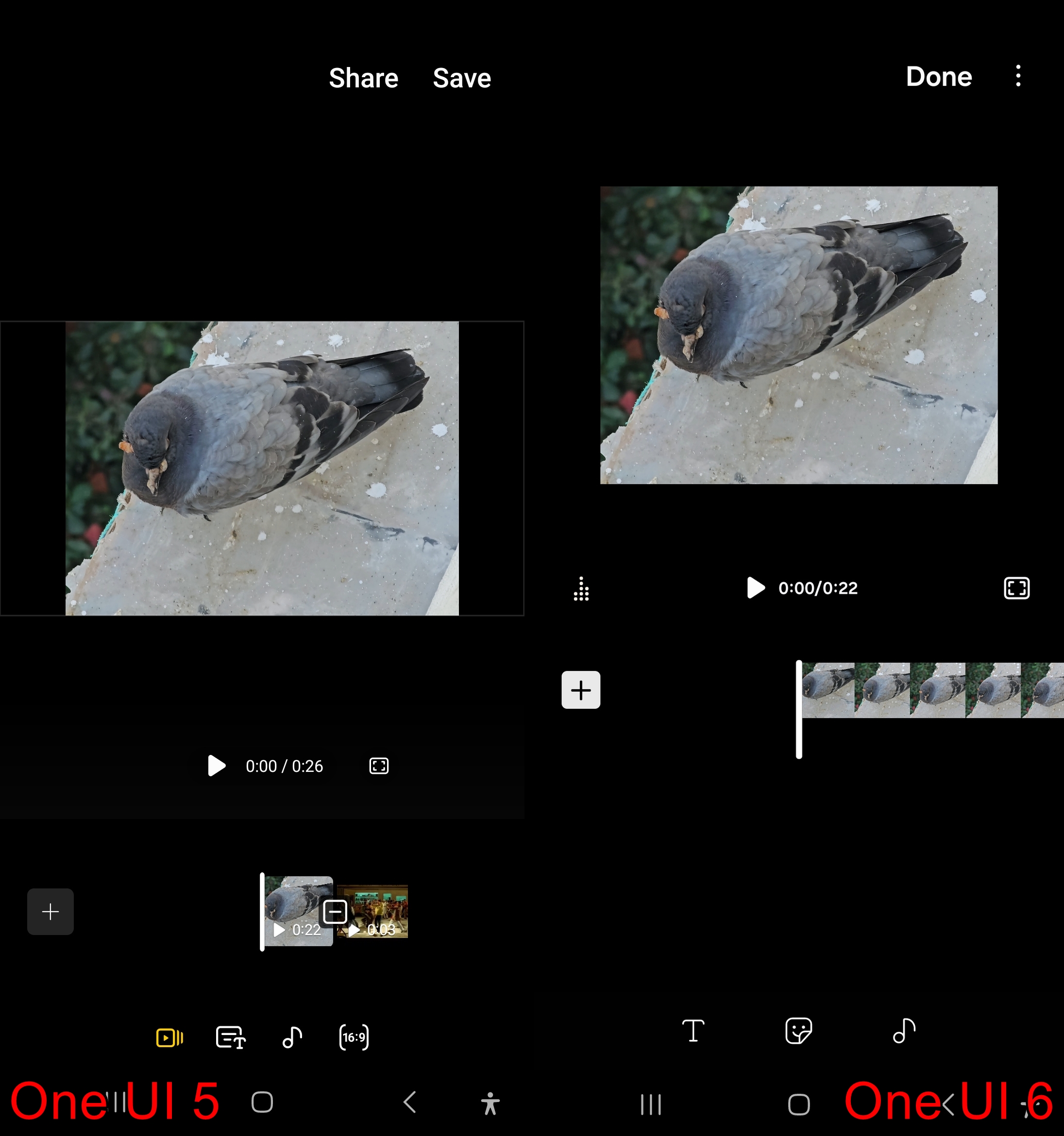
Undo and redo individual changes when editing photos: This is a basic option that Samsung somehow didn’t add to One UI all these years, but it’s here now. On One UI 6, the photo editor has undo and redo buttons that you can tap to undo or redo the last change made to the photo. That’s in addition to the Revert button, which undos all changes with a single tap.
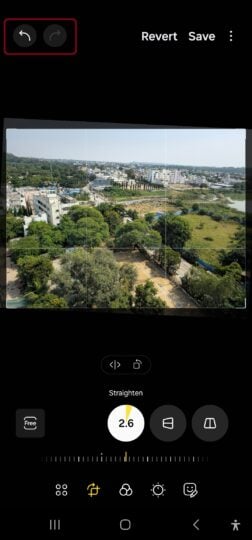
New text backgrounds and styles: When adding text to a photo, you can choose from several new backgrounds and styles to help you get the perfect look.
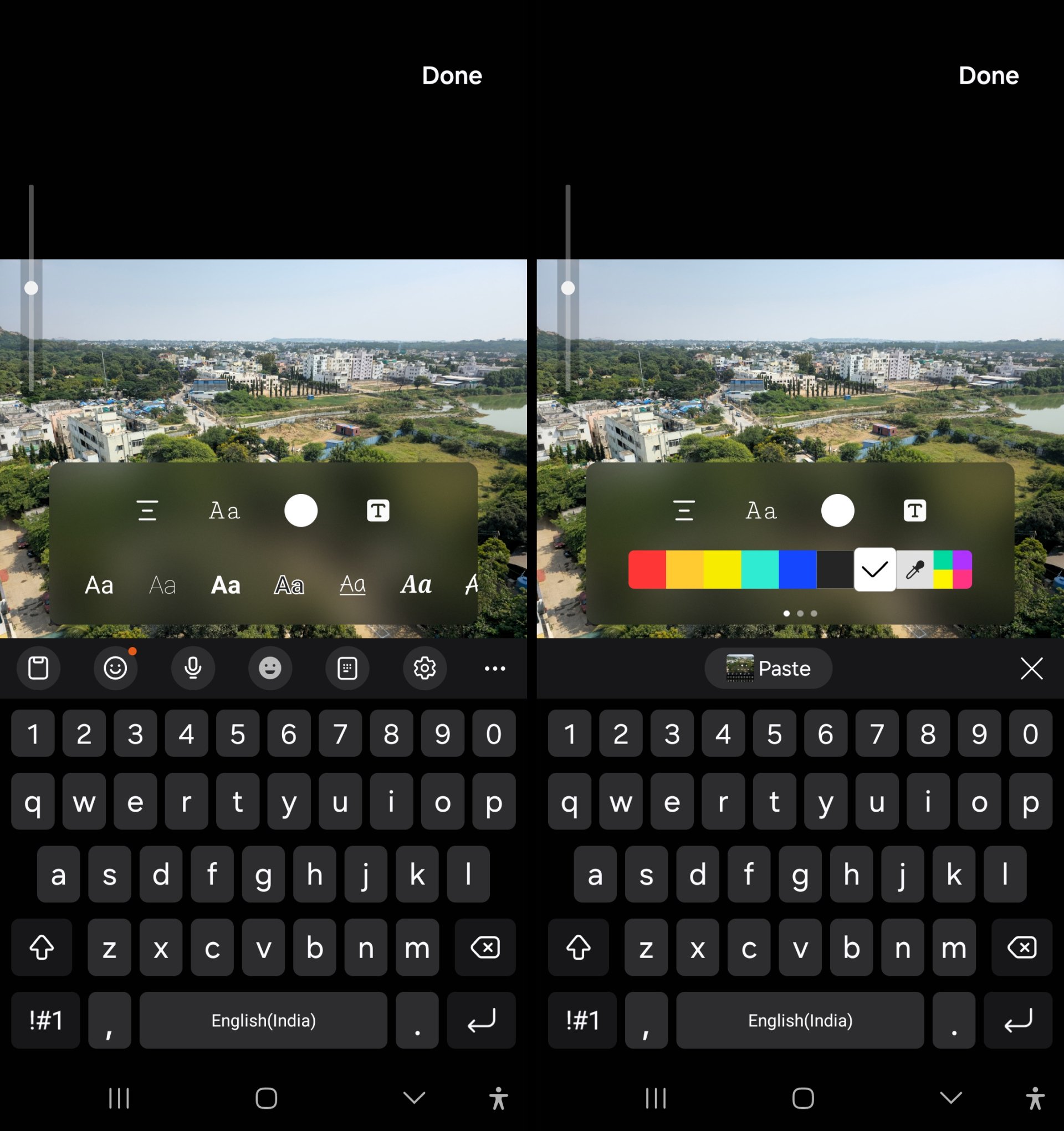
Studio (previously called Video Editor)
Video editor now called Studio: The Gallery’s video editor has been renamed to Studio in One UI 6 and can be quickly accessed by opening the Gallery app, tapping the icon with three horizontal lines at the bottom right, and tapping the huge Go to Studio option. You can also simply search for Studio in the app drawer’s search bar and the app will show up in the results.
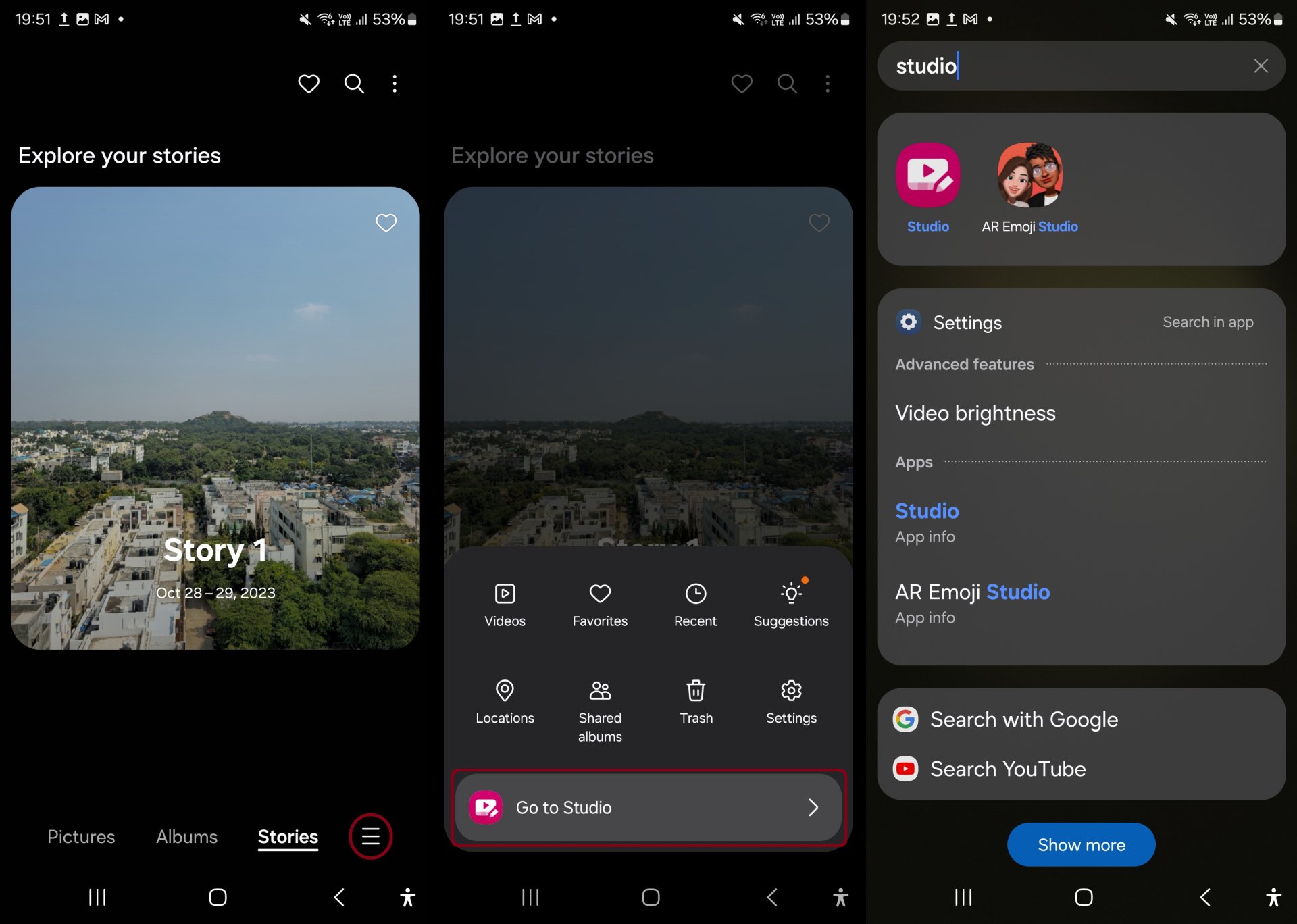
Add Studio shortcut to apps screen: You can add a shortcut to Studio to the app drawer. To do that, open the app drawer from the home screen, search for Studio and tap the Studio icon in the results to open the app, tap the three-dot button at the top right, tap Settings, and enable the Show Studio on Apps screen option.
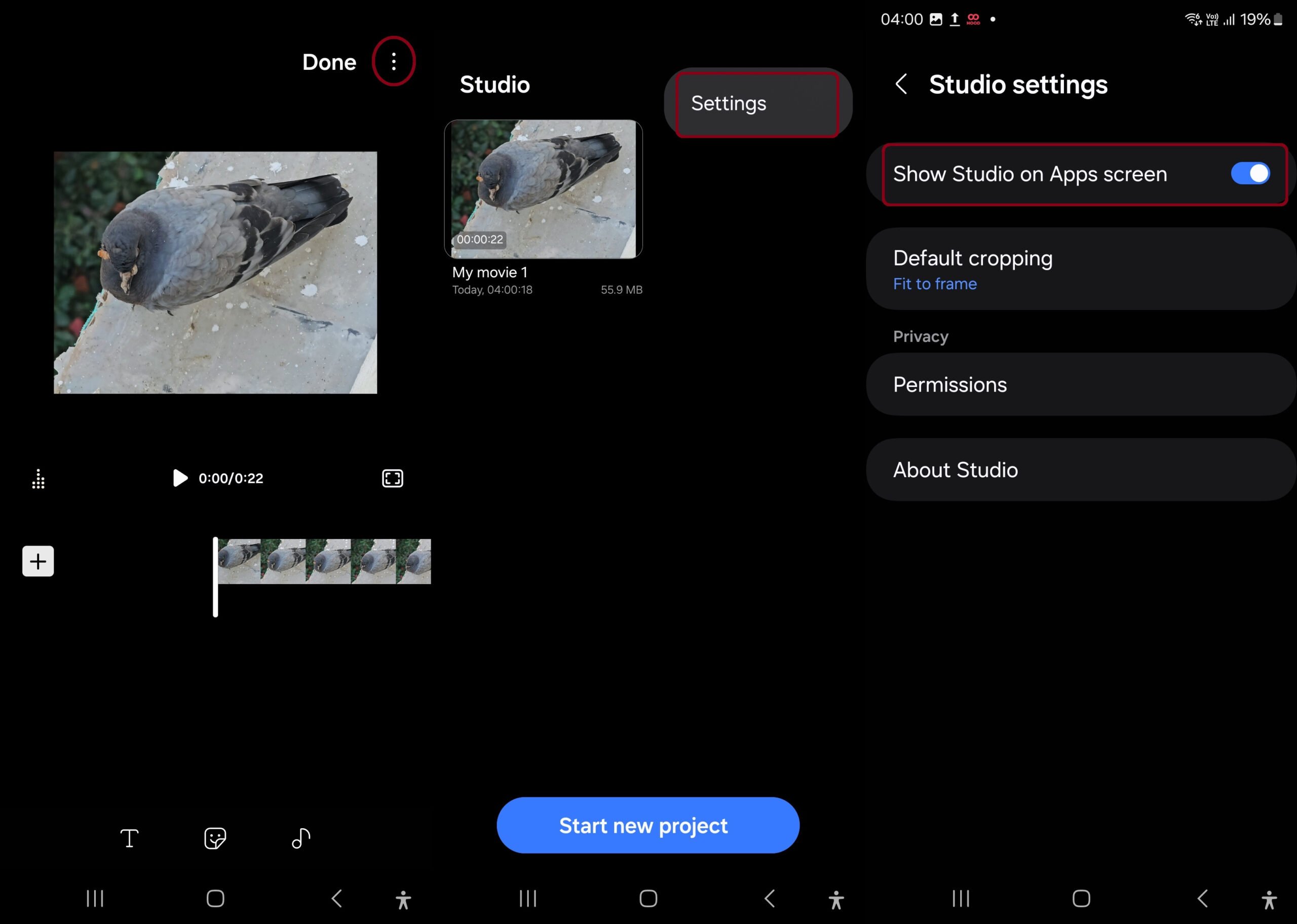
Improved user interface with rearranged icons: The user interface for creating videos in the Studio has changed with One UI 6. Things have been moved around, and some unnecessary options have been removed. Check out the One UI 5.x vs One UI 6 (right) screenshot below to see how the interface has changed.
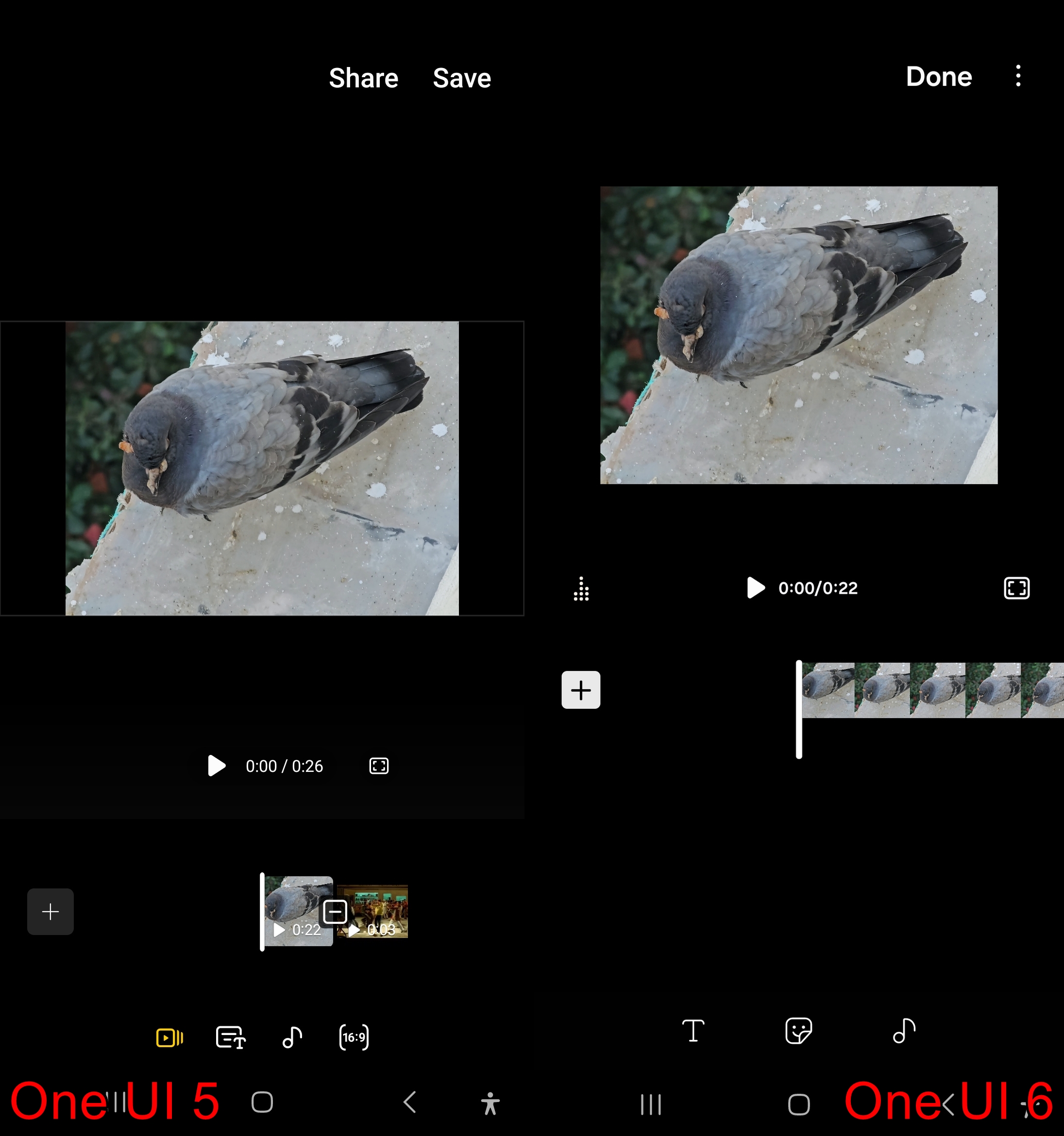
Video player
Save stickers from video being played: When you open a video in the Video Player app (for camera videos, you can do so by navigating to a video in the Gallery, tapping the three-dot button, and selecting the Open in Video player option), you can pause it and long press on any object or area you want to save as a sticker and then tap the Save as sticker option. Tap the GIF image below to see it in action.
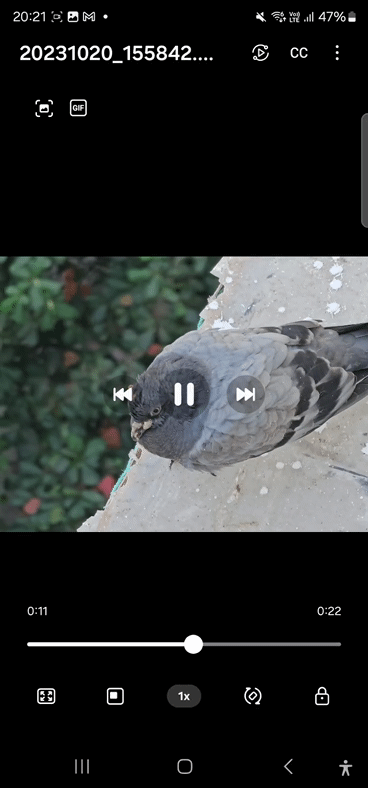
Multitasking
Apps open in pop-up windows stay open after coming back from recent apps screen: This one is self-explanatory. On One UI 6, if you have an app or two open in a pop-up window and access the recent apps screen and then go back, the pop-up windows will continue to stay open, as can be sees in the video below. On One UI 5.x and earlier, the pop-up windows would be minimized when the recent app screen was accessed.
2-hand drag and drop from one app to another: Before One UI 6, dragging files, text etc from one app to another would require you to have both apps open at the same time in Multi Window mode. Now, you can open one app, select the files you want to copy to another app, press and hold the selected files with one hand/finger, then use the other hand to open the other app and drop the selected files in there.
Messages
Edit option added to quick responses: On One UI 6.0, in the Samsung Messages app, you can now edit your quick responses by tapping the wheel icon, as shown in the screenshot below.
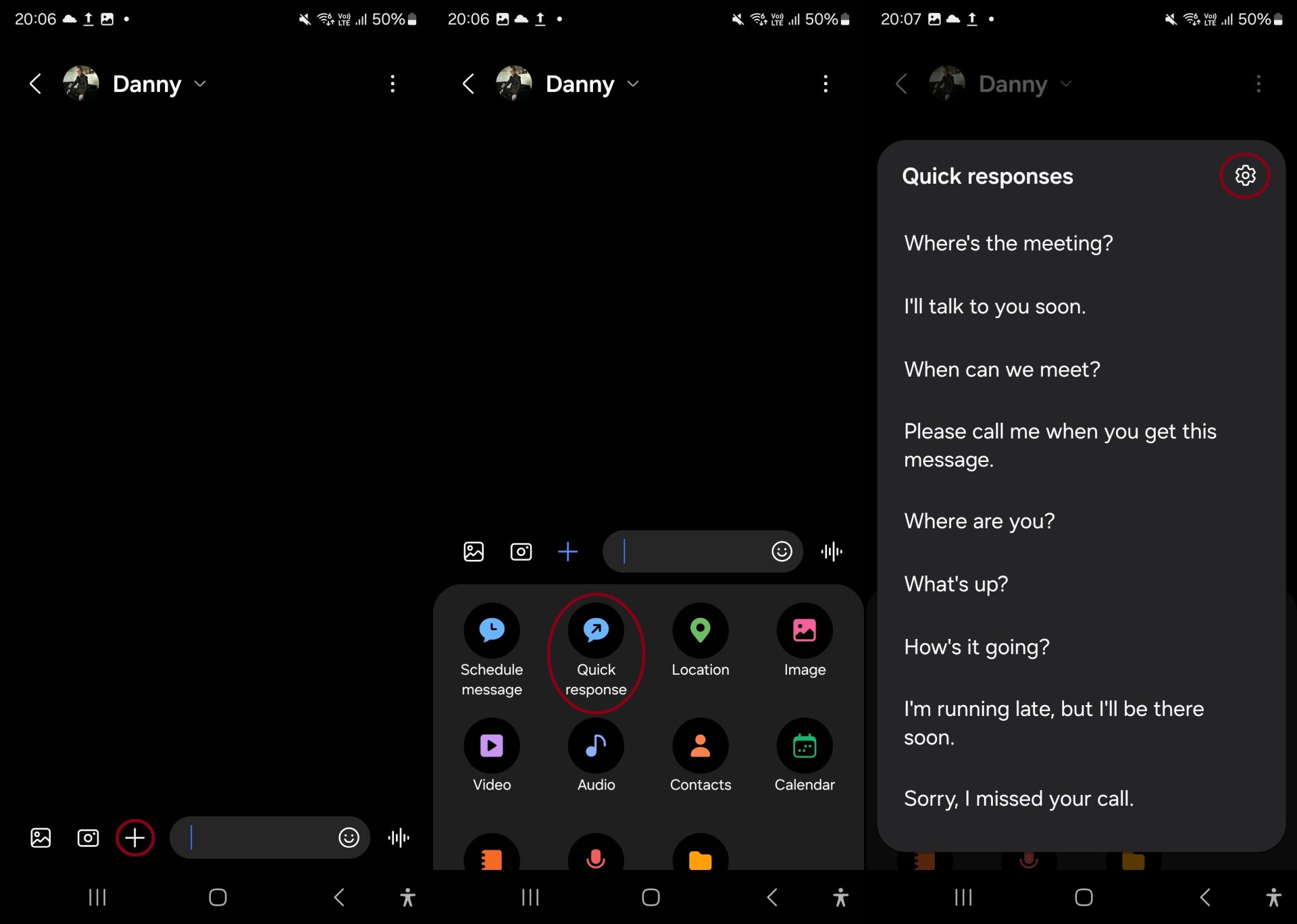
Block multiple selected messages at once: You can now select multiple conversations in the Messages app’s home screen and then block them all at once.
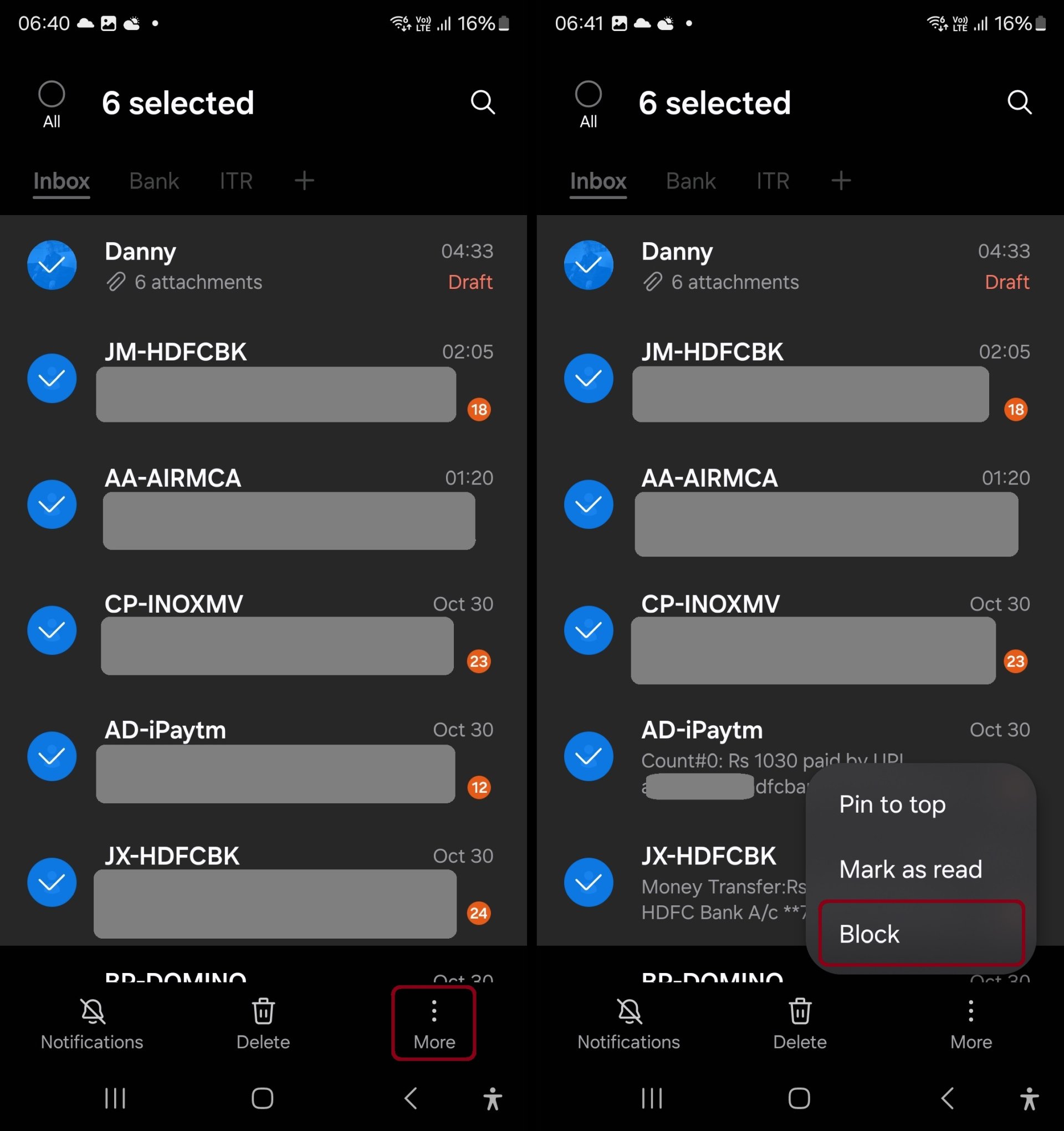
Block messages from trash folder: When you delete messages, they go to the trash folder, and on One UI 6.0, you can also block messages from the trash folder.
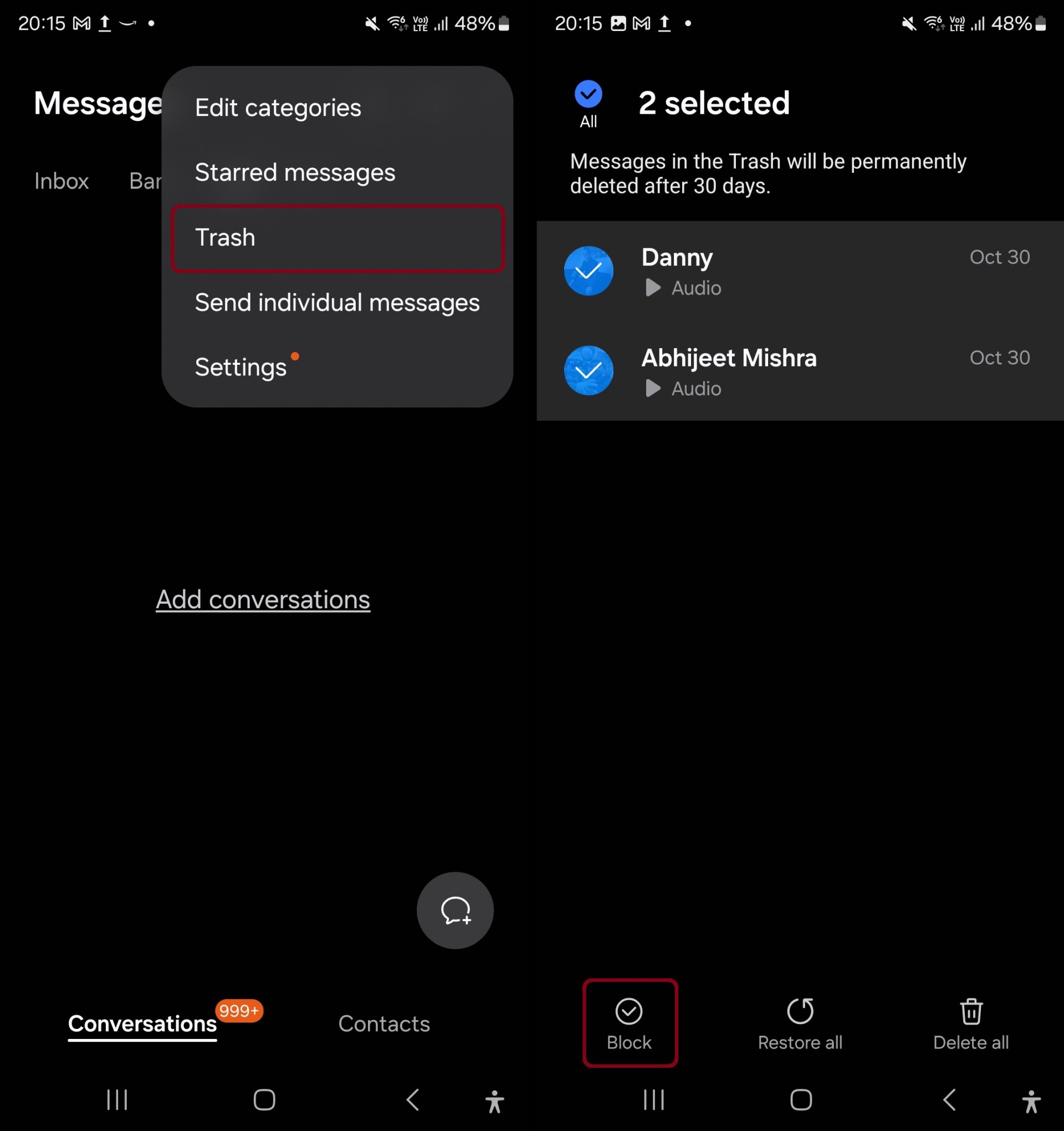
Samsung Keyboard
The Samsung Keyboard gets redesigned emojis with One UI 6. As you can see in the screenshot below showing the emojis on One UI 5.x (left) next to One UI 6 (right), the difference is subtle, but it’s noticeable.
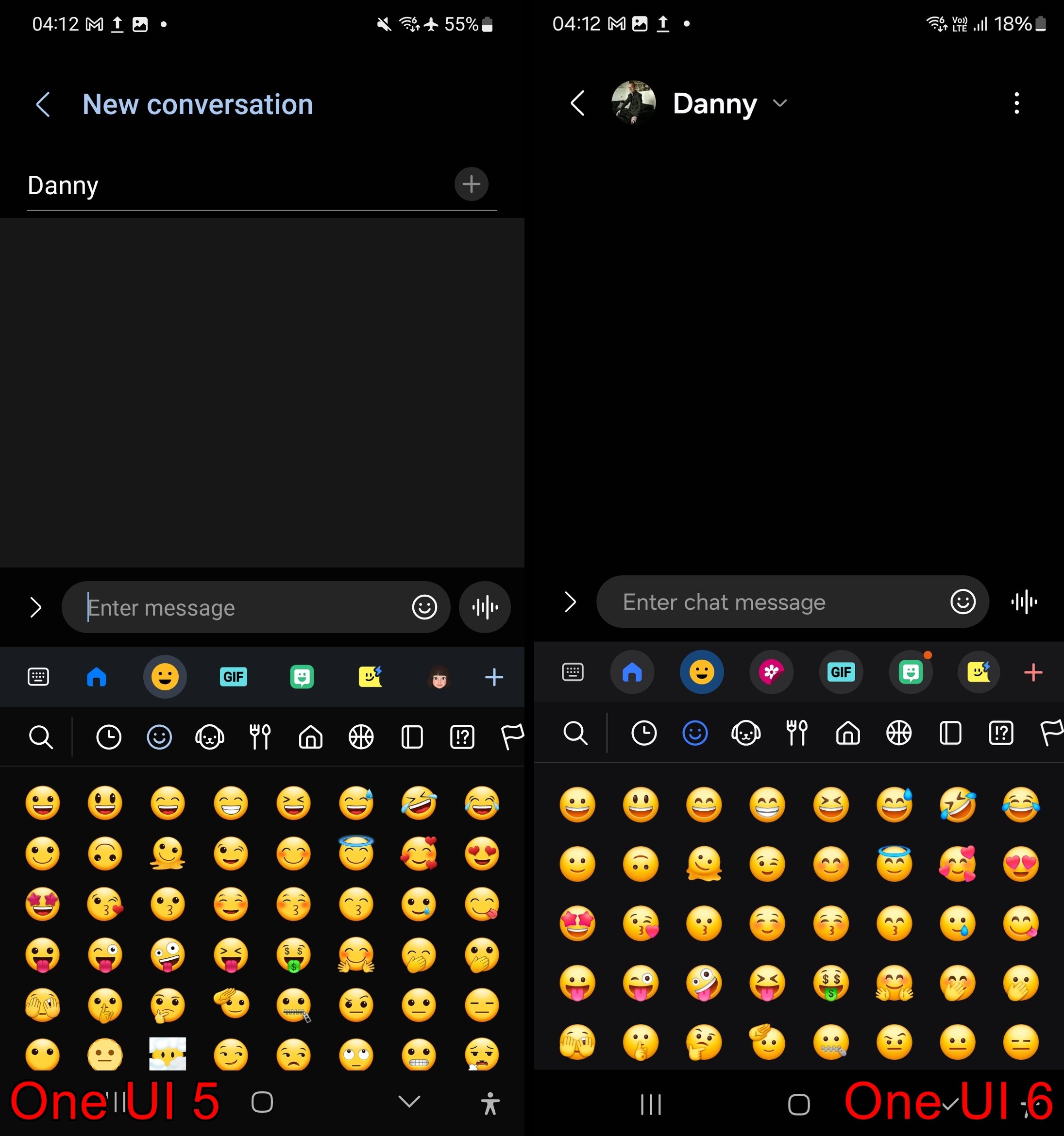
Notifications
Sort notifications by time: Tired of having to scroll down through your phone’s notifications to find a notification even when that notification just came in? One UI 6 solves that by adding an option to sort notifications by time. You can enable that option by opening the device’s Settings app, going into the Notifications menu, tapping the Sort notifications option, and selecting By time instead of By priority.
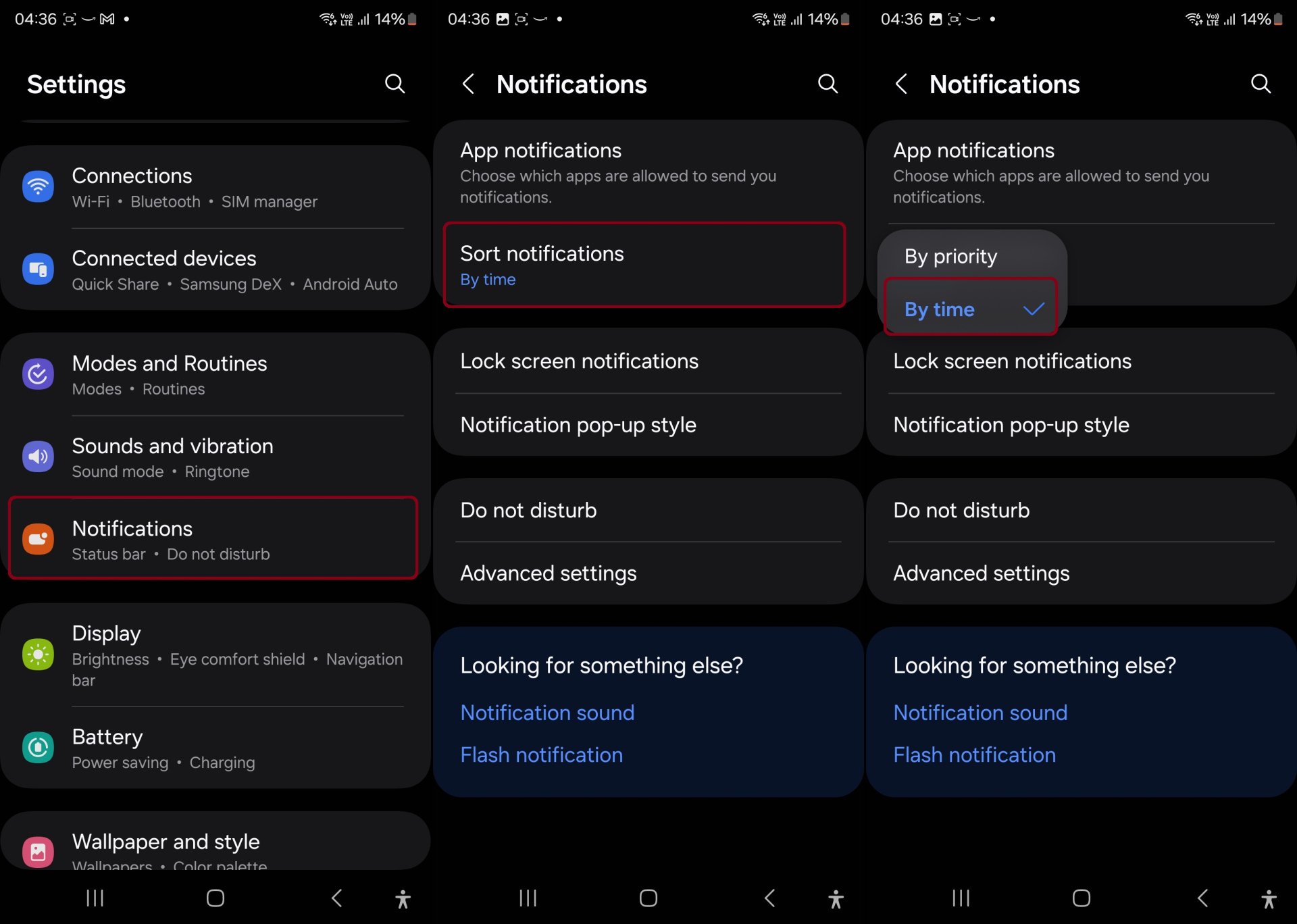
Enhanced layout for notifications: When an app has multiple notifications, such as messages from different chats in WhatsApp, each of those notifications is shown as a separate card for easier recognition.
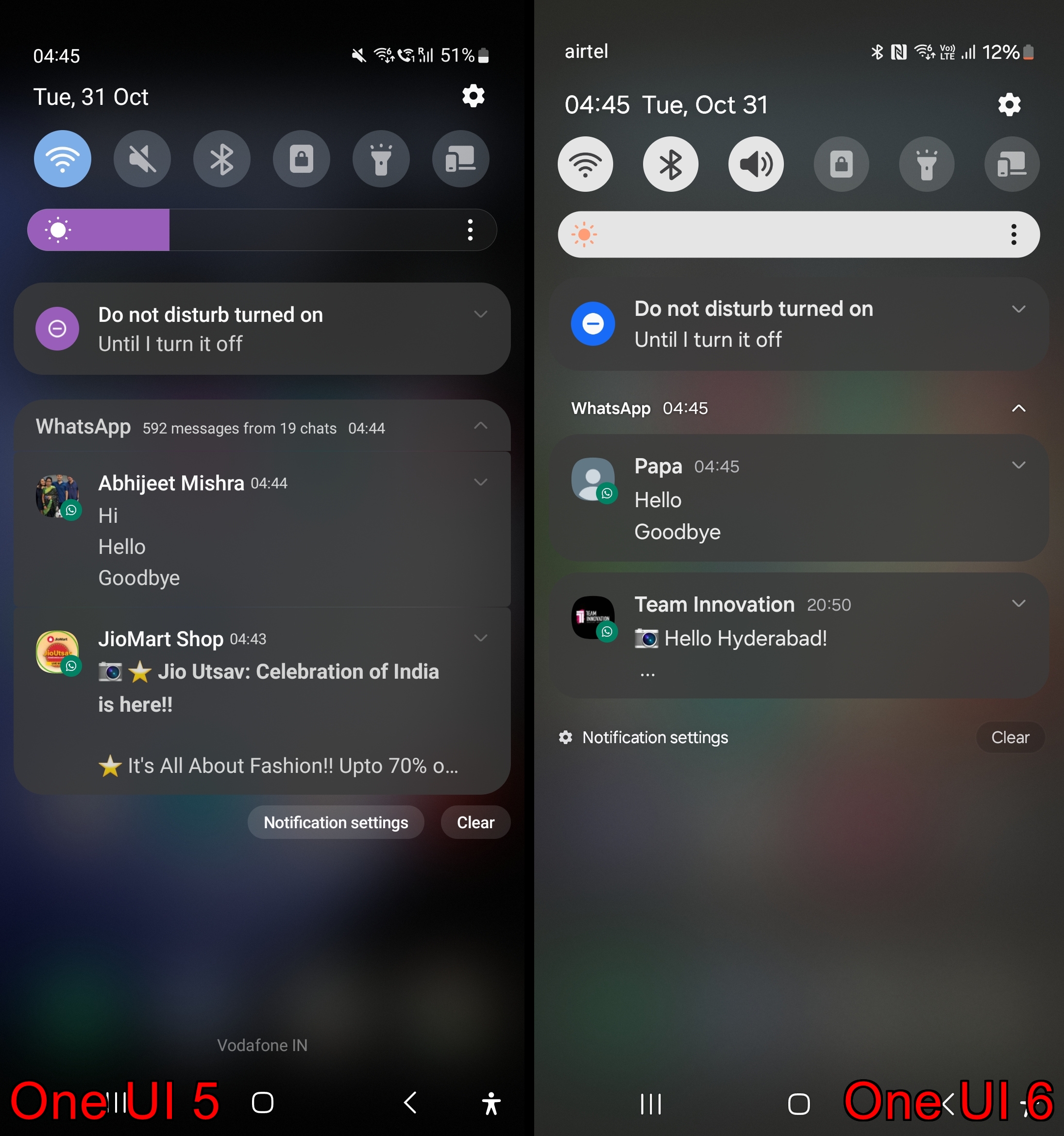
Improved album art display: While playing music or videos, album art will cover the entire media controller in the notification panel if the app playing the music or video provides album art.
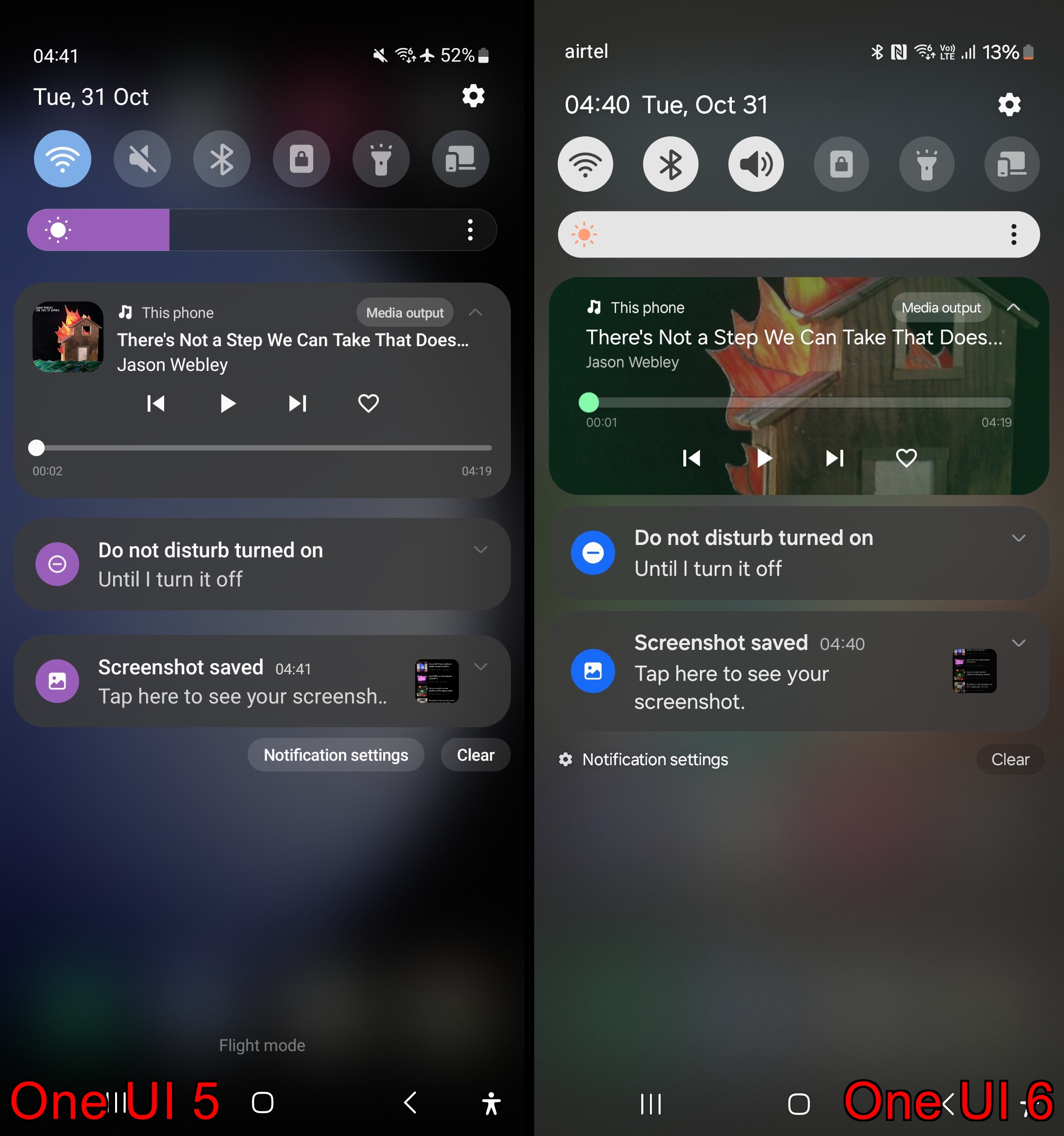
Finder
Quick actions for apps: When an app appears in your search results in the app drawer, you can touch and hold the app’s icon to get quick access to actions you can perform using the app. For example, a button for updating apps will appear when you touch and hold the Galaxy Store icon, and long pressing the Amazon icon will show you buttons such as search, orders, cart, and deals.
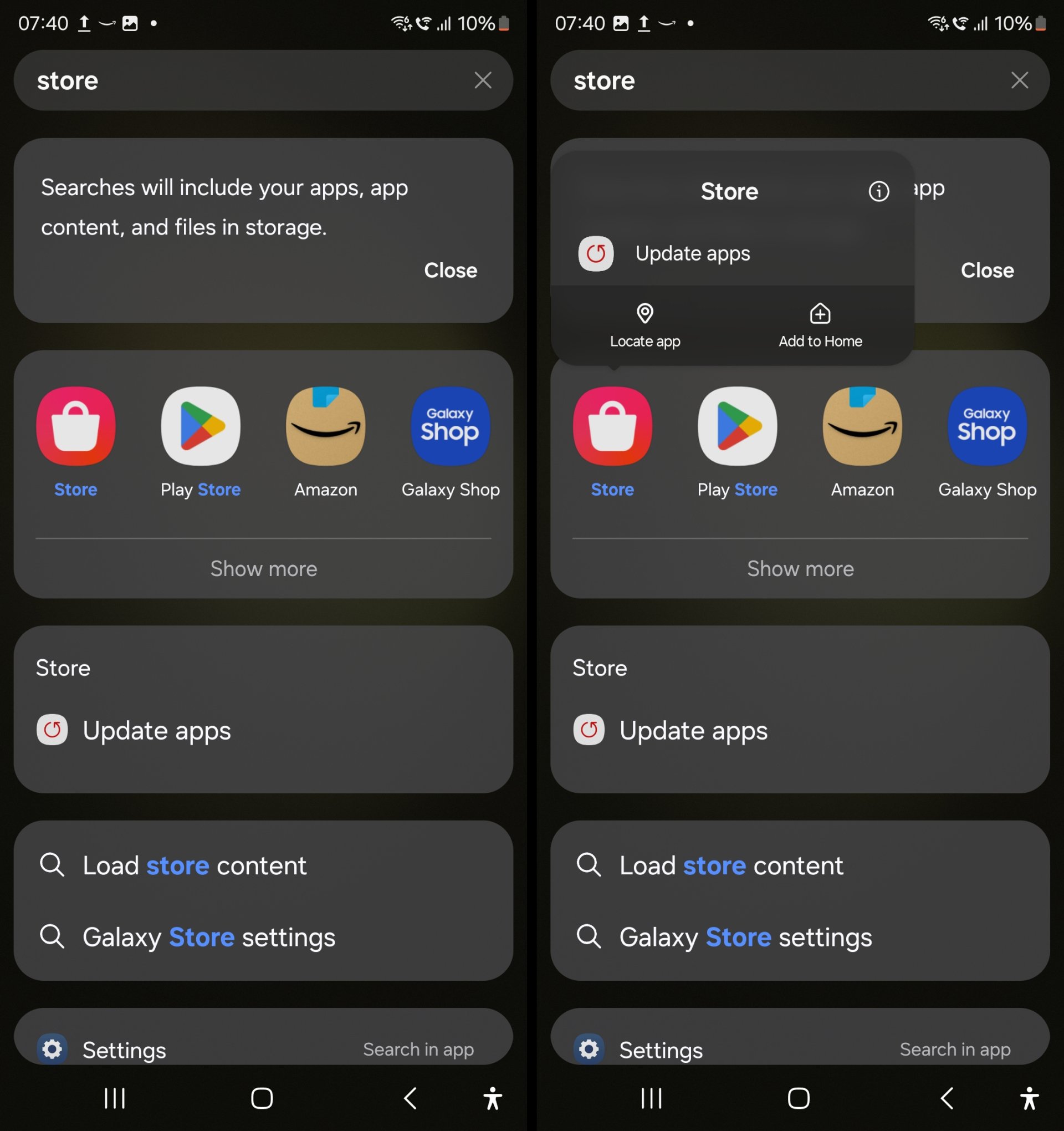
Home screen
Simplified icon labels, shorter Samsung app names: App icon labels are now limited to a single line for a cleaner and simpler look, and “Galaxy” and “Samsung” have been removed from some app names to make them shorter and easier to scan.
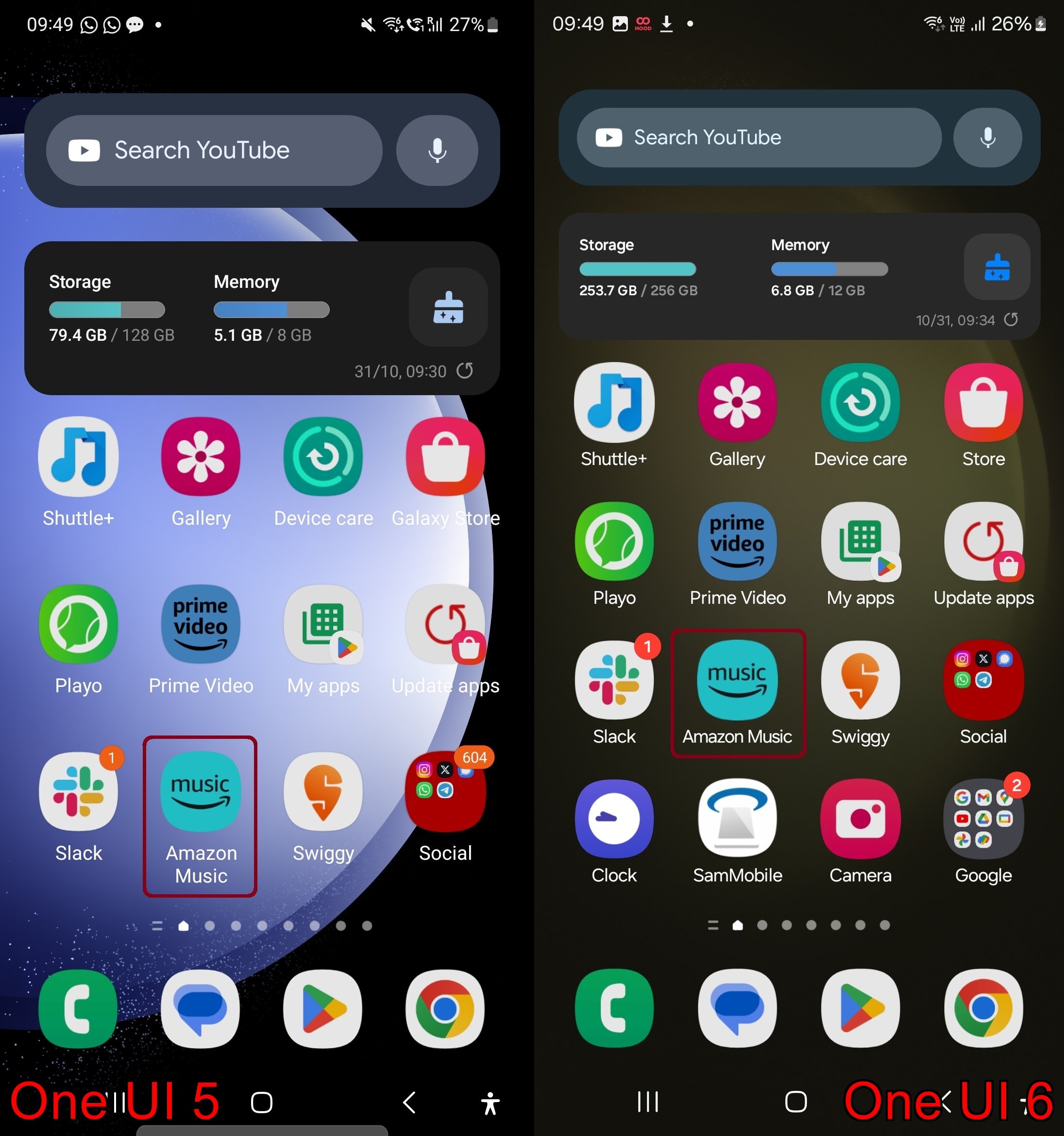
Default home screen grid changed from 4×5 to 4×6: By default, the home screen on your phone will have 4 rows and 6 columns for your app shortcuts and widgets, as you can see in the One UI 5 vs One UI 6 (right) comparison below. Keep in mind that if you have already manually customized the home screen grid, installing One UI 6 will not change the setting.
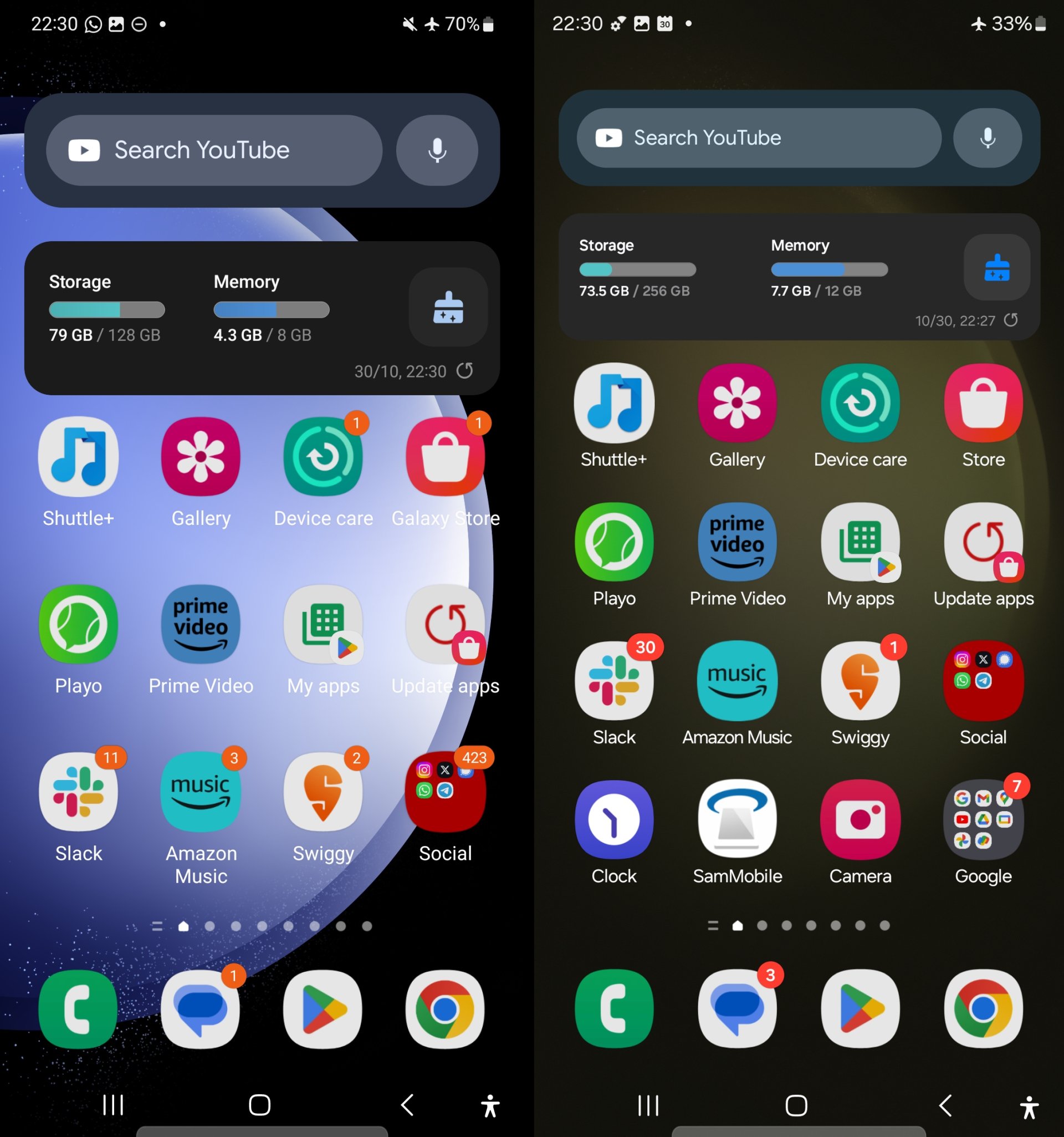
Default app drawer grid changed from 4×5 to 4×6: The app drawer grid has also been set to show 4 rows and 6 columns. Like the home screen grid, the app drawer grid will not change if you have manually customized the grid setting before installing One UI 6.
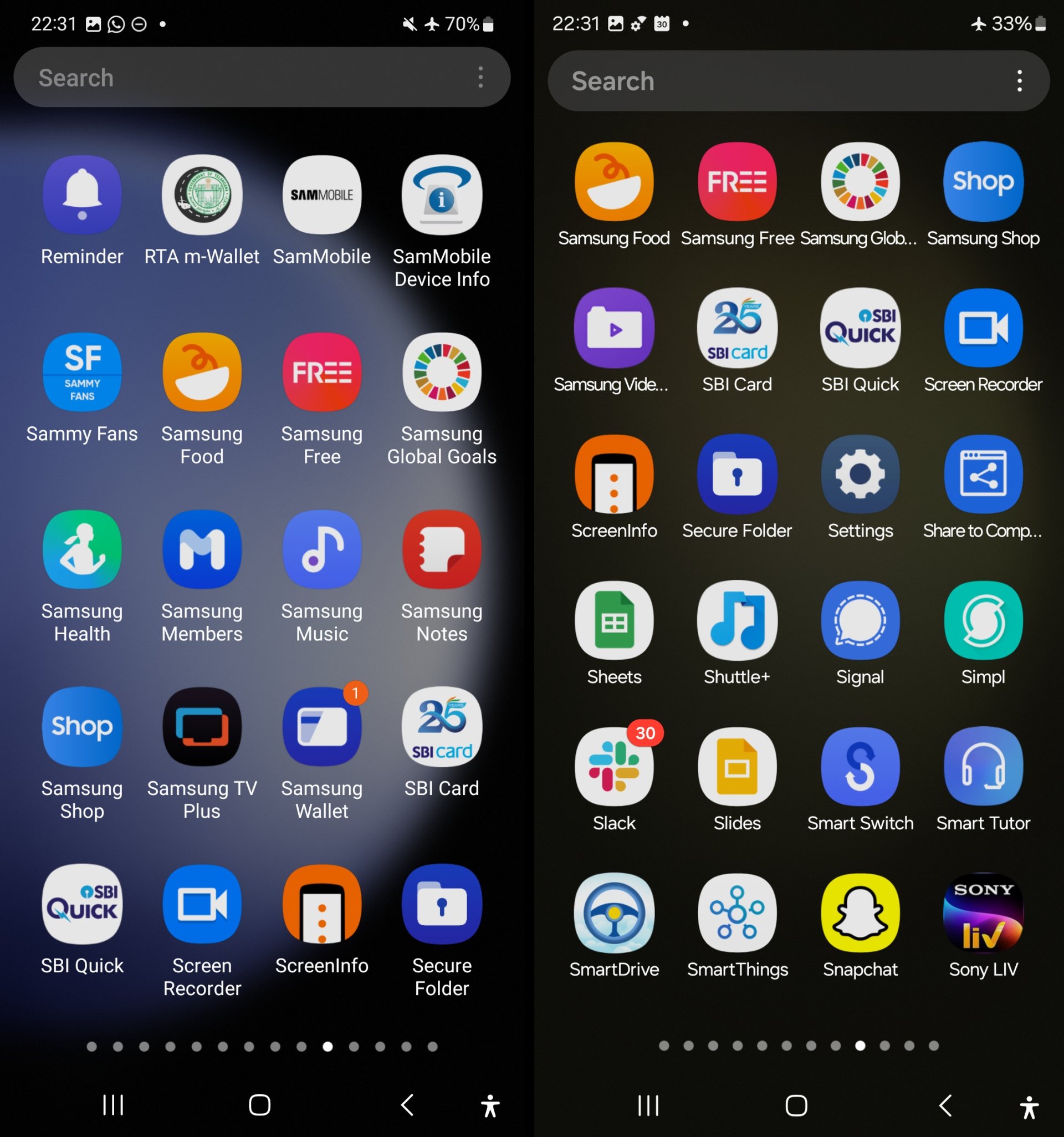
Lock screen
SmartThings Widget: One UI 6 adds a widget for the Samsung SmartThings app so you can control an view your connected devices from the lock screen. You can add/remove widgets from the lock screen from the device’s Settings » Lock screen menu.
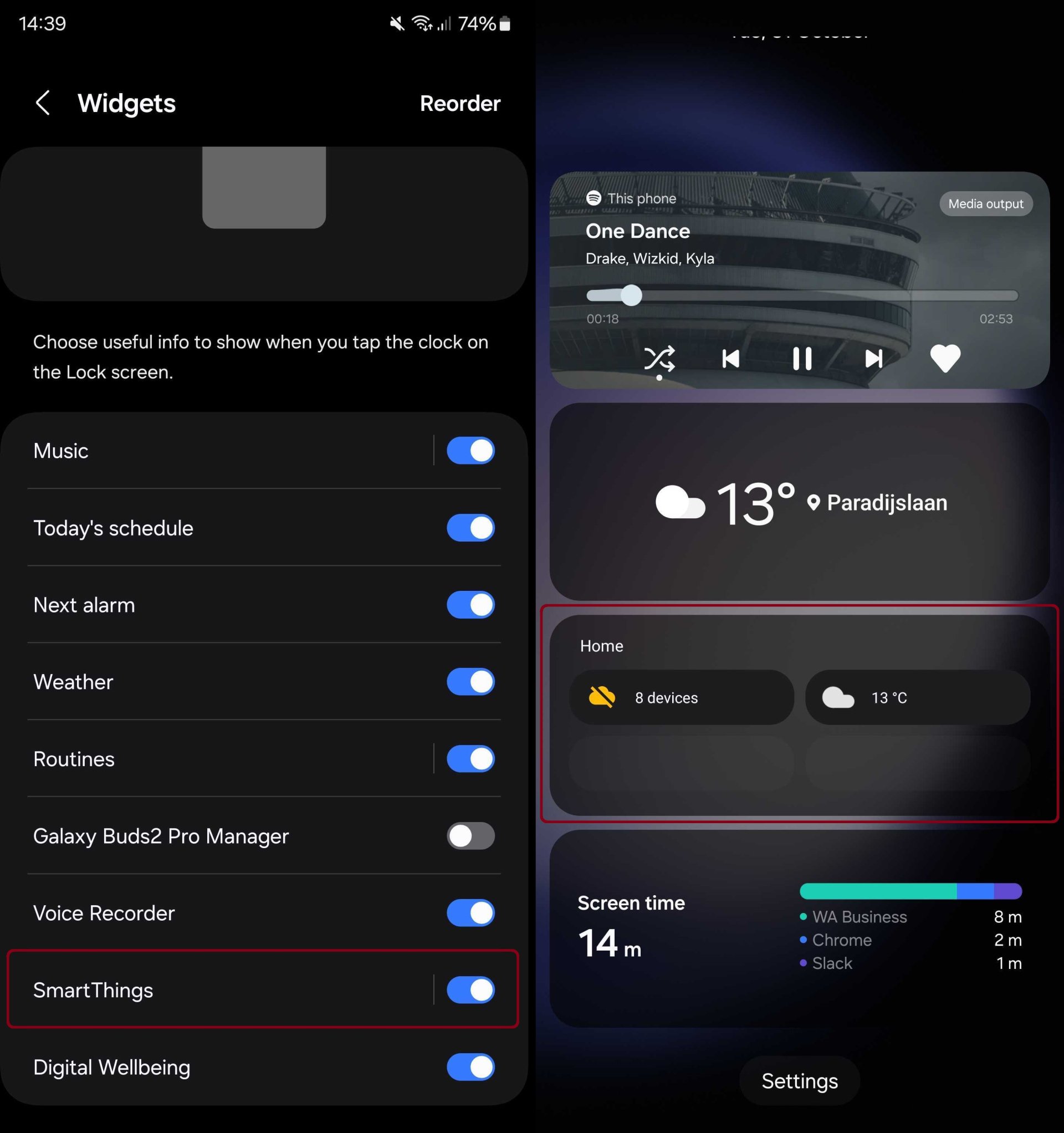
Clock can be moved around on lockscreen: One UI 6 allows you to move the clock on the lock screen to different position instead of locking it to the top center of the lock screen. The clock can be customized from the Settings » Lock screen menu. Tap the GIF image below to see it in action.
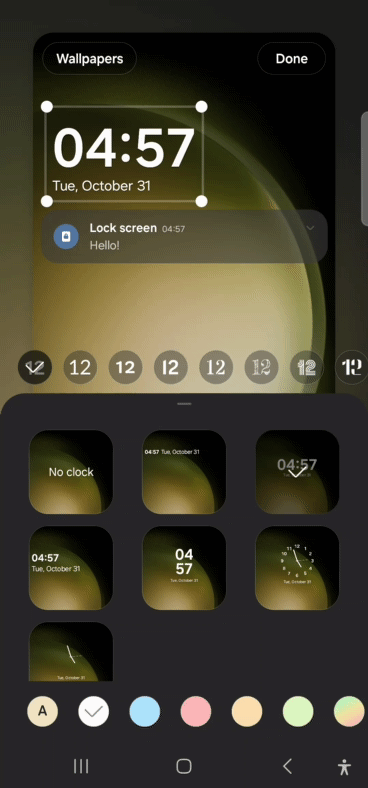
More fonts and clock styles: In addition to changing the position of the clock, you have more clock styles and clock text fonts to choose from, as you can see in the One UI 5.x vs One UI 6 (right) screenshot below. Note: You cannot edit clock style or font when you have enabled the roaming clock (you can disable roaming clock from the Settings » Lock screen menu on your phone).
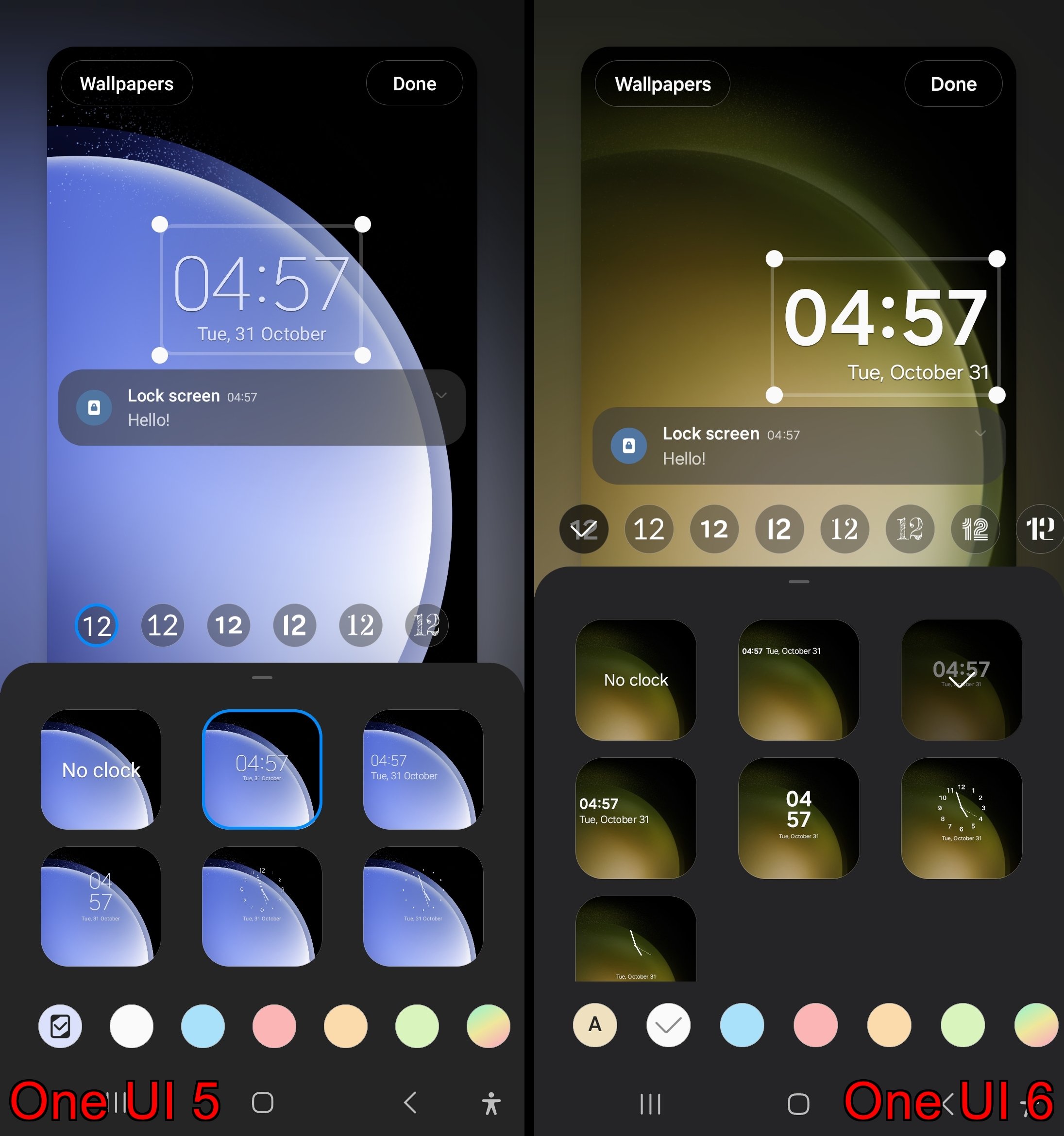
Bixby text call
Turn on Bixby text call during a call: Bixby text call is a neat Bixby feature that allows you to convert the speech from the caller into text and also type text responses that are relayed to the caller in Bixby’s voice. Before One UI 6, you could only enable the Bixby text call feature before acccepting a call. Now, you can do it while a call is already ongoing as well.
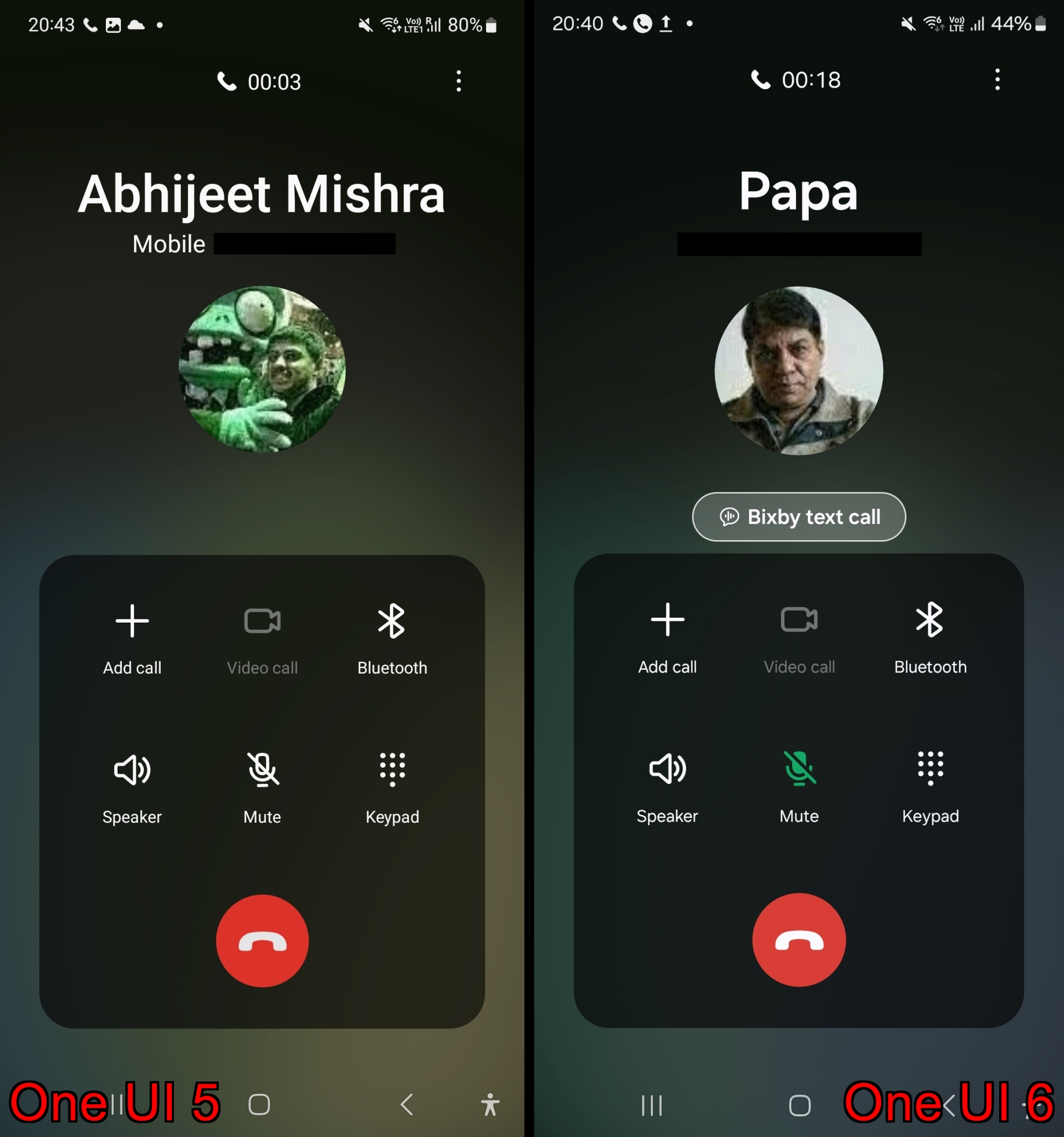
Clearer button to switch back to voice call: When you’re using Bixby text call, One UI 6 shows a clearer option at the top to go back to a voice call.
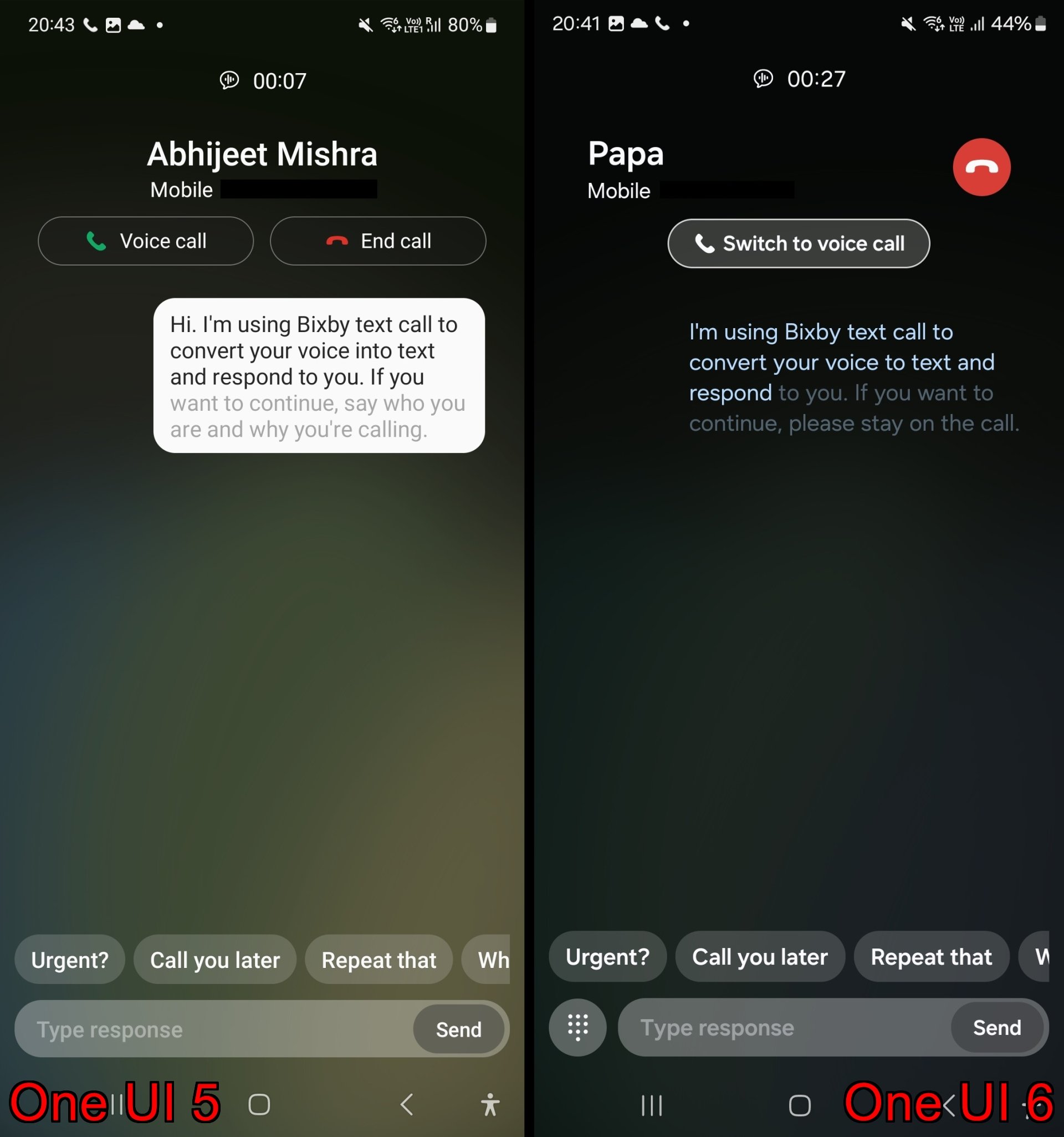
Numeric keypad: When using Bixby text call, you can now use a numeric touchpad to enter numbers in addition to text.
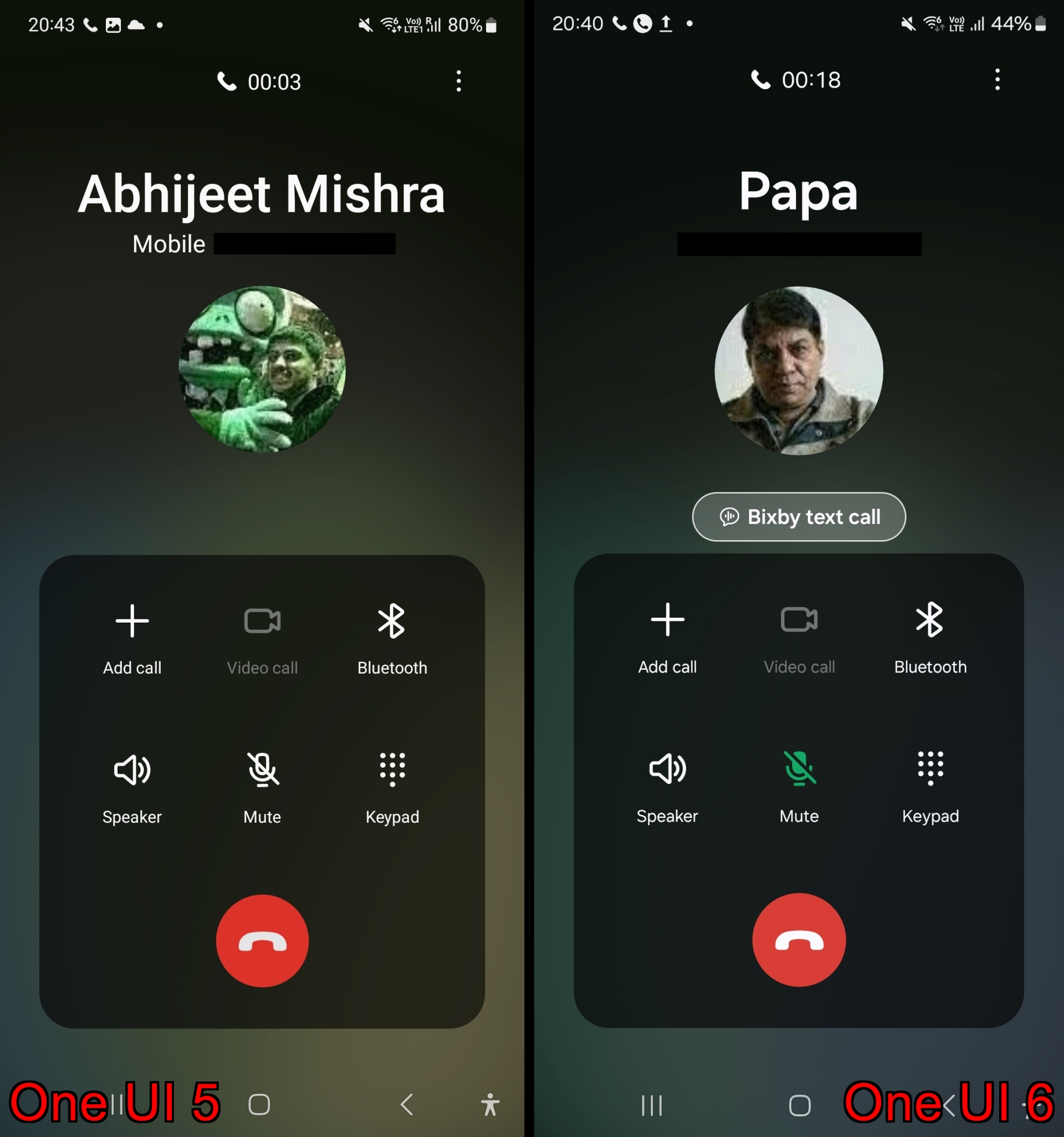
Modes and Routines
Unique lock screens depending on your mode: Set up different lock screens with their own wallpaper, clock style, app shortcuts, and more for when you’re driving, working, exercising, and more. When you start editing the lock screen while a mode is on, you’ll edit the lock screen for that mode.
New conditions and actions: You can now start a routine when an app is playing media.
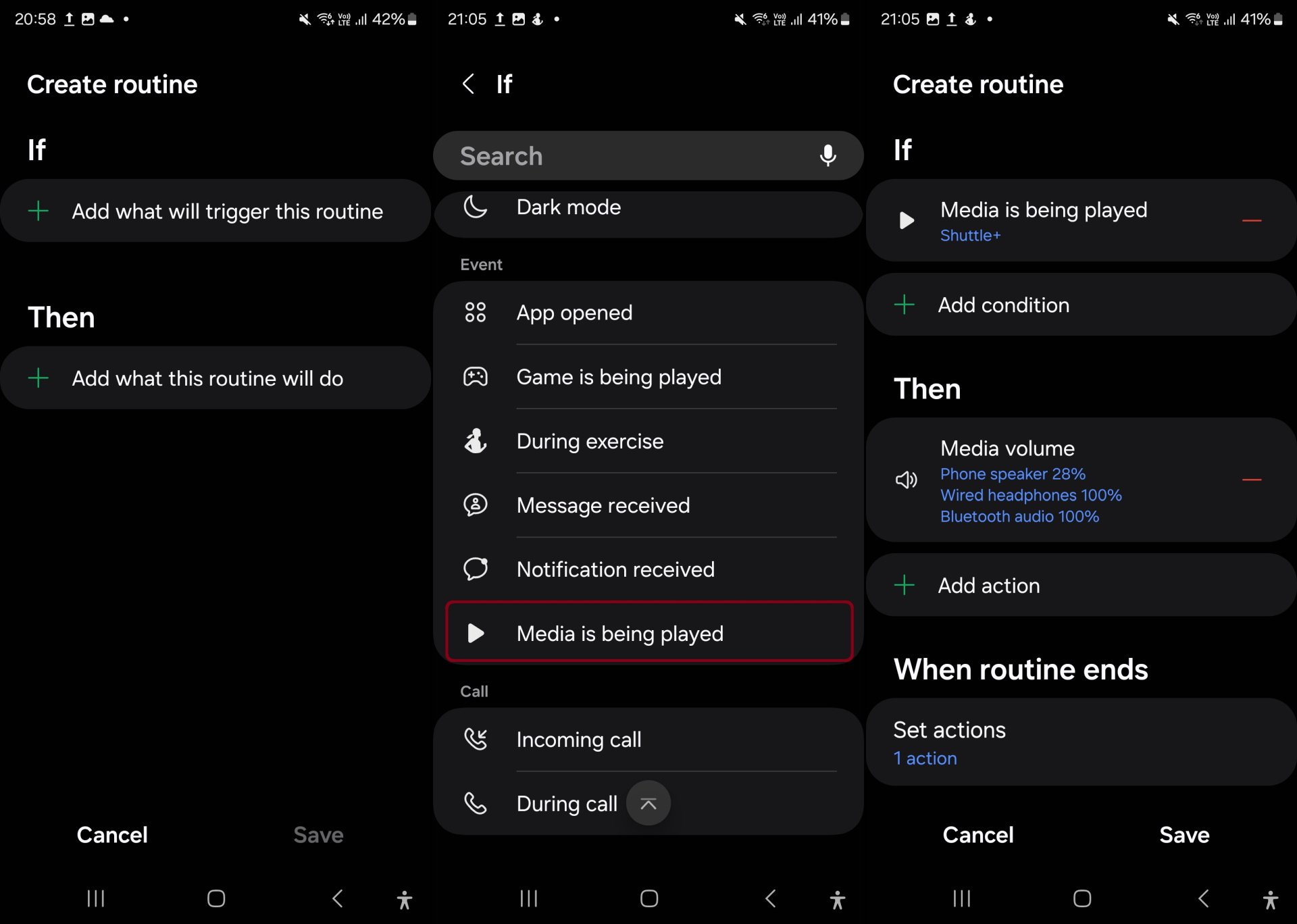
New actions: Your routines can now do more than ever before. Change your lock screen, change Samsung Keyboard settings, and more.
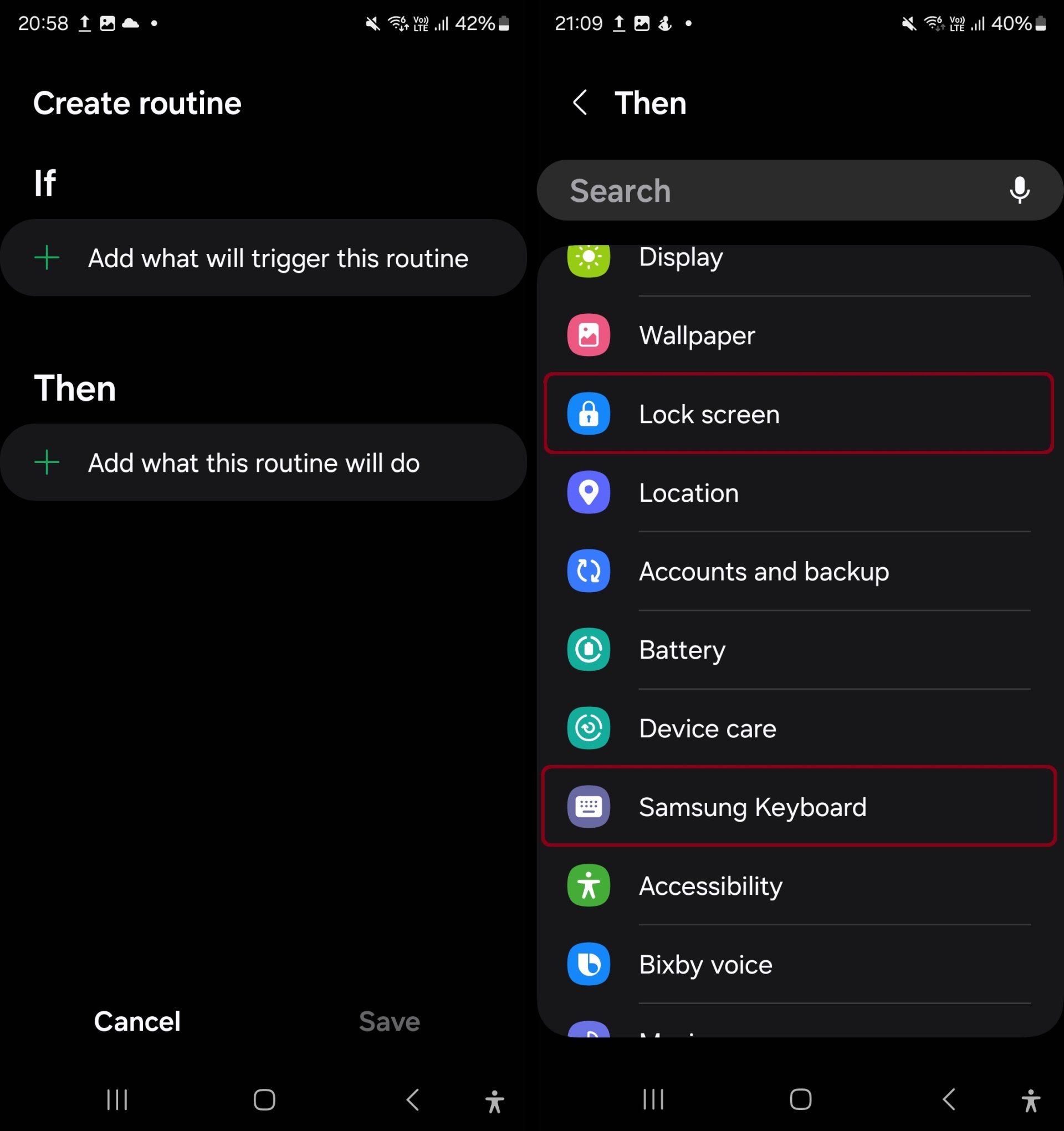
My Files
Clear instructions and suggestions when storage is low: When your Galaxy phone or tablet’s internal storage is running out of space, the Manage storage section of the My Files app will recommend deleting unnecessary files, give you tips for setting up cloud storage, and also let you know which apps on your phone are using the most storage space..
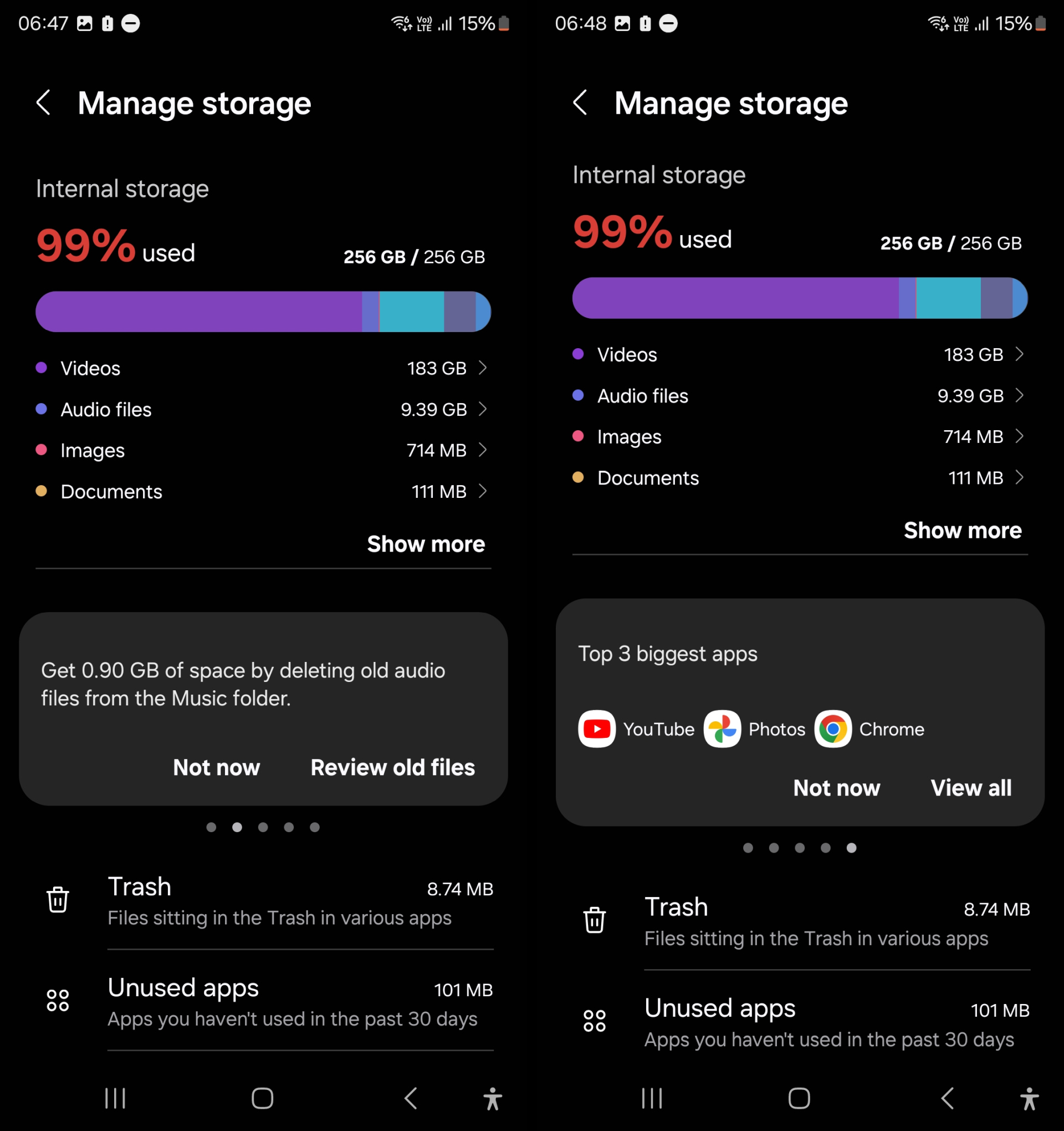
Combined trash for items deleted in My Files, Gallery, and some third-party apps: When accessing the trash folder in the My Files app, you will be able to access the trash folder for other apps, such as Gallery, as well.
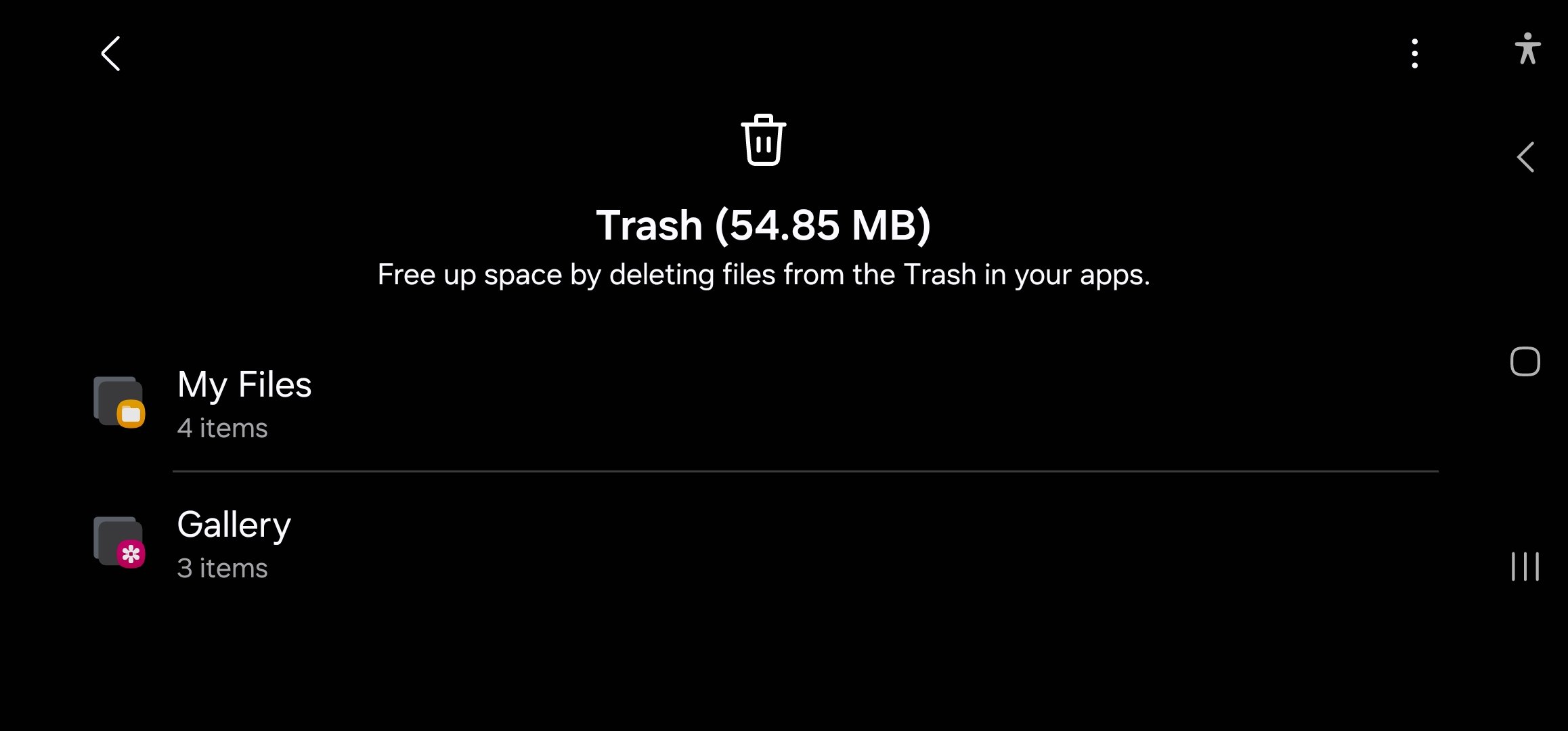
Typeface/Font
New default font: One UI 6 has a new default font with a more stylish and modern feel. You’ll see the new font if the default font is selected in Settings » Display » Font size and style. If you’re using a different font, you’ll still see that font after upgrading to One UI 6.
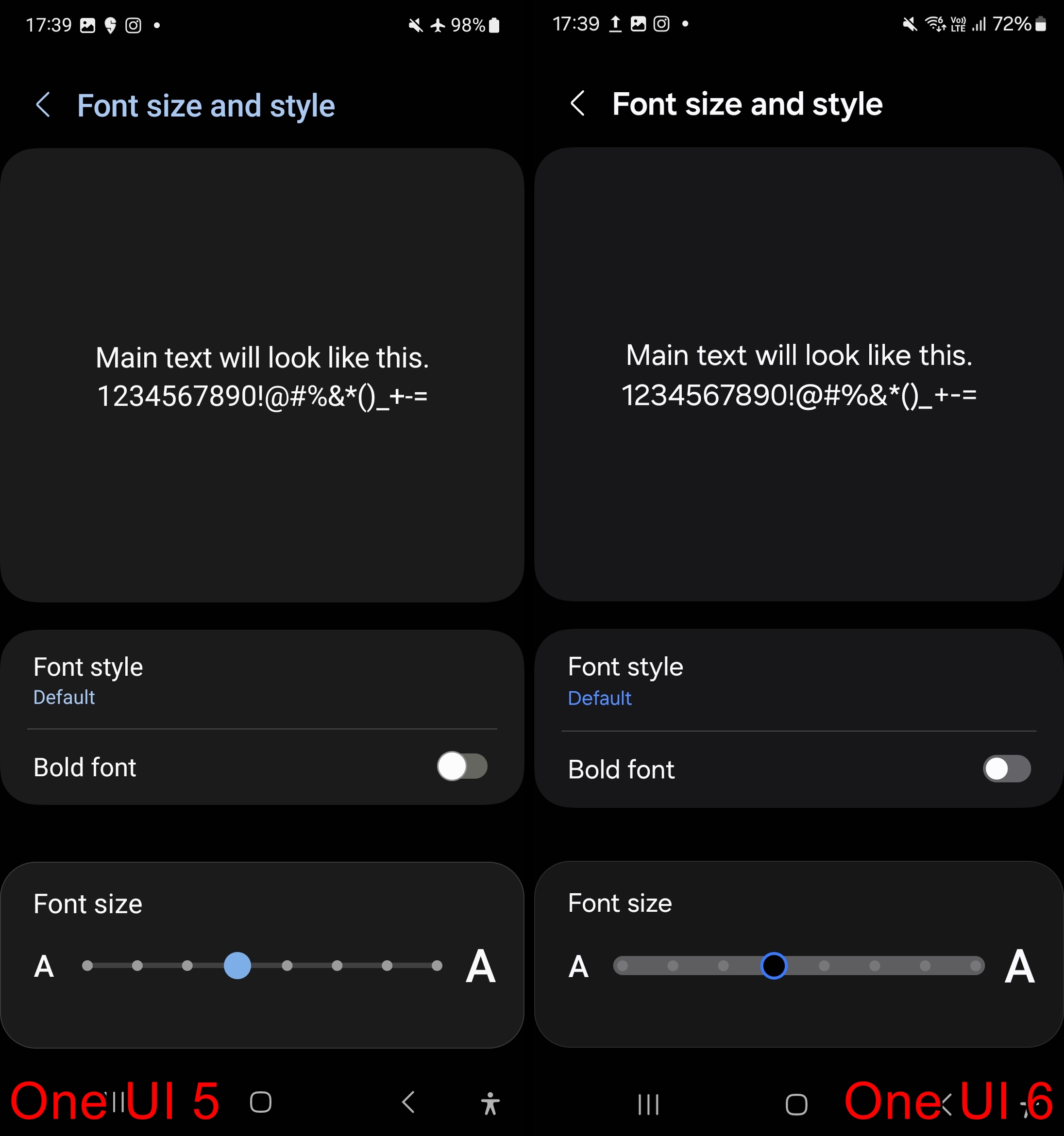
Smart select
Resize and extract text from pinned content: When you pin an image to the screen after capturing it through the Smart select tool, you can now resize it or extract text from it.
Magnified view: When selecting an area of the screen, a magnified view will appear so you can start and end your selection at the perfect spot.
Calendar
Repetition suggestions for yearly events: When adding new events, the Calendar app will detect titles with words such as ‘birthday’ and suggest setting a reminder.
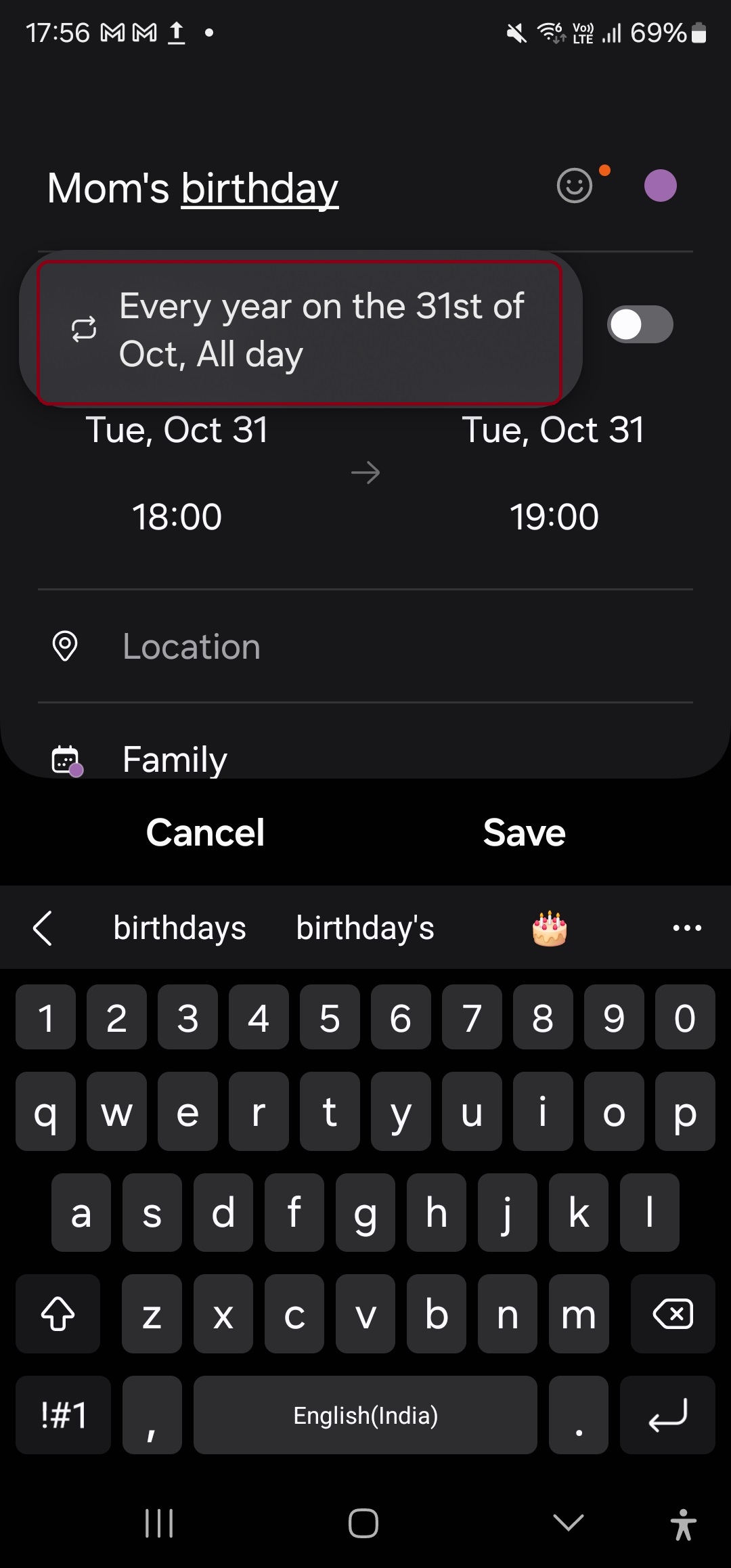
Your schedule at a glance: The new schedule view provides your upcoming events, tasks, and reminders all together in chronological order. To access it, open the Calendar app, swipe right from the left edge of the screen, and select Schedule.
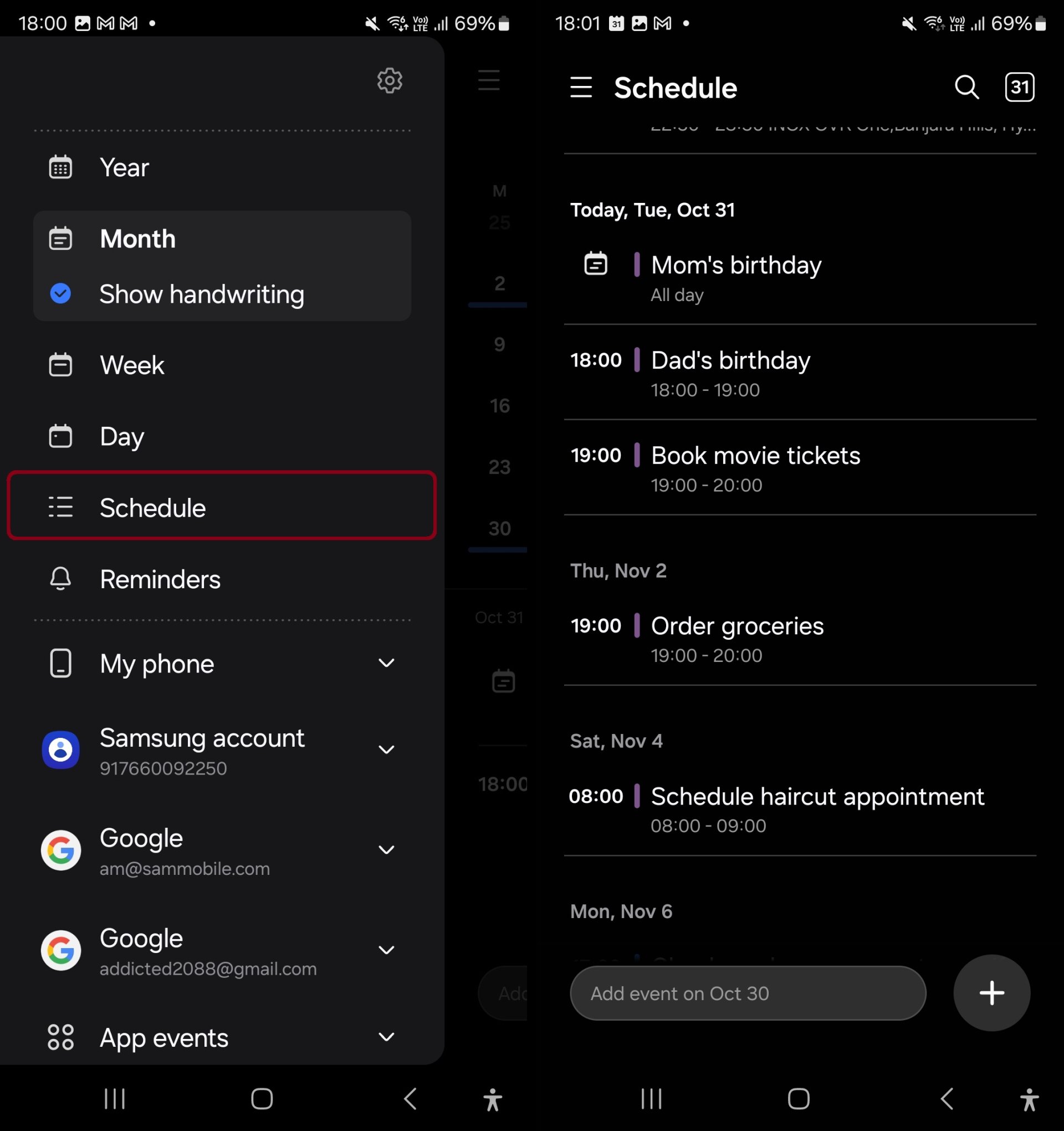
Up to 25 attachments from cloud storage: One UI 6 lets you add up to 25 attachments from cloud services like Microsoft OneDrive and Google Drive to events in the Calendar app.
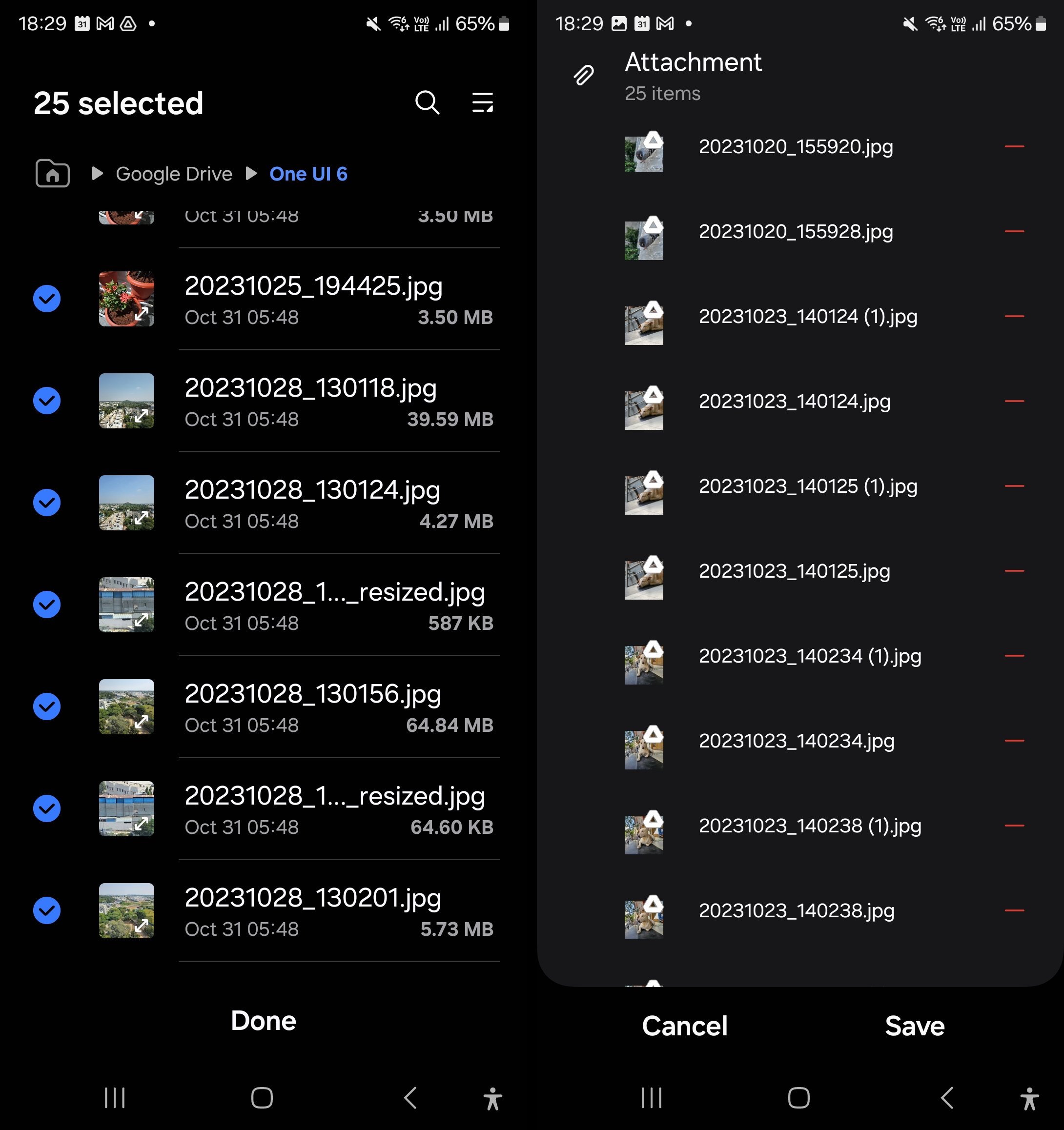
Reminder
Refined reminder list view: The main list view has been redesigned. You can manage categories at the top of the screen. Below the categories, your reminders will be shown organized by date. The layout for reminders containing images and web links has also been enhanced.
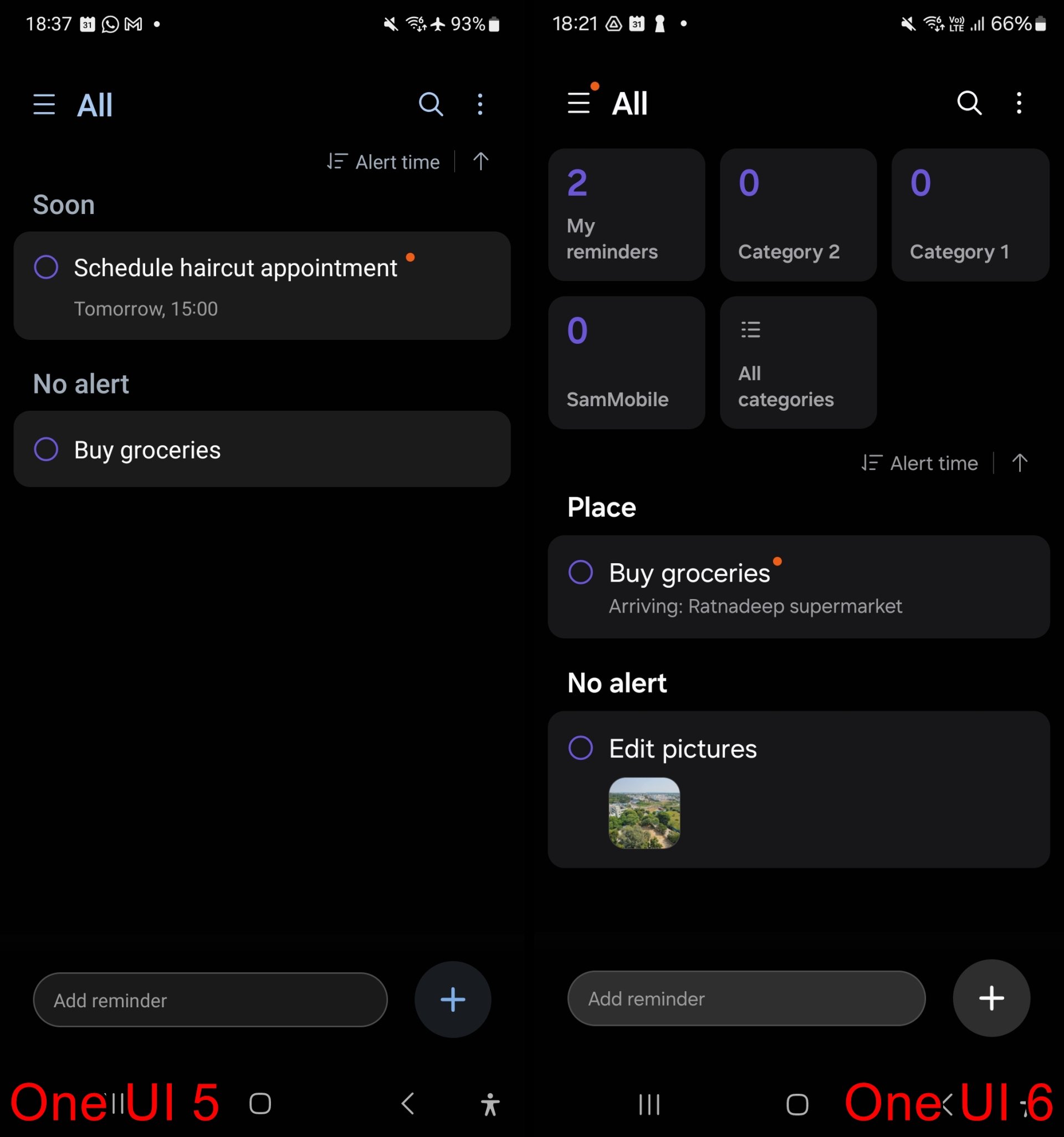
New reminder categories: The Place category contains reminders that alert you when you’re in a specific place, and the No Alert category contains reminders that don’t provide any alerts.
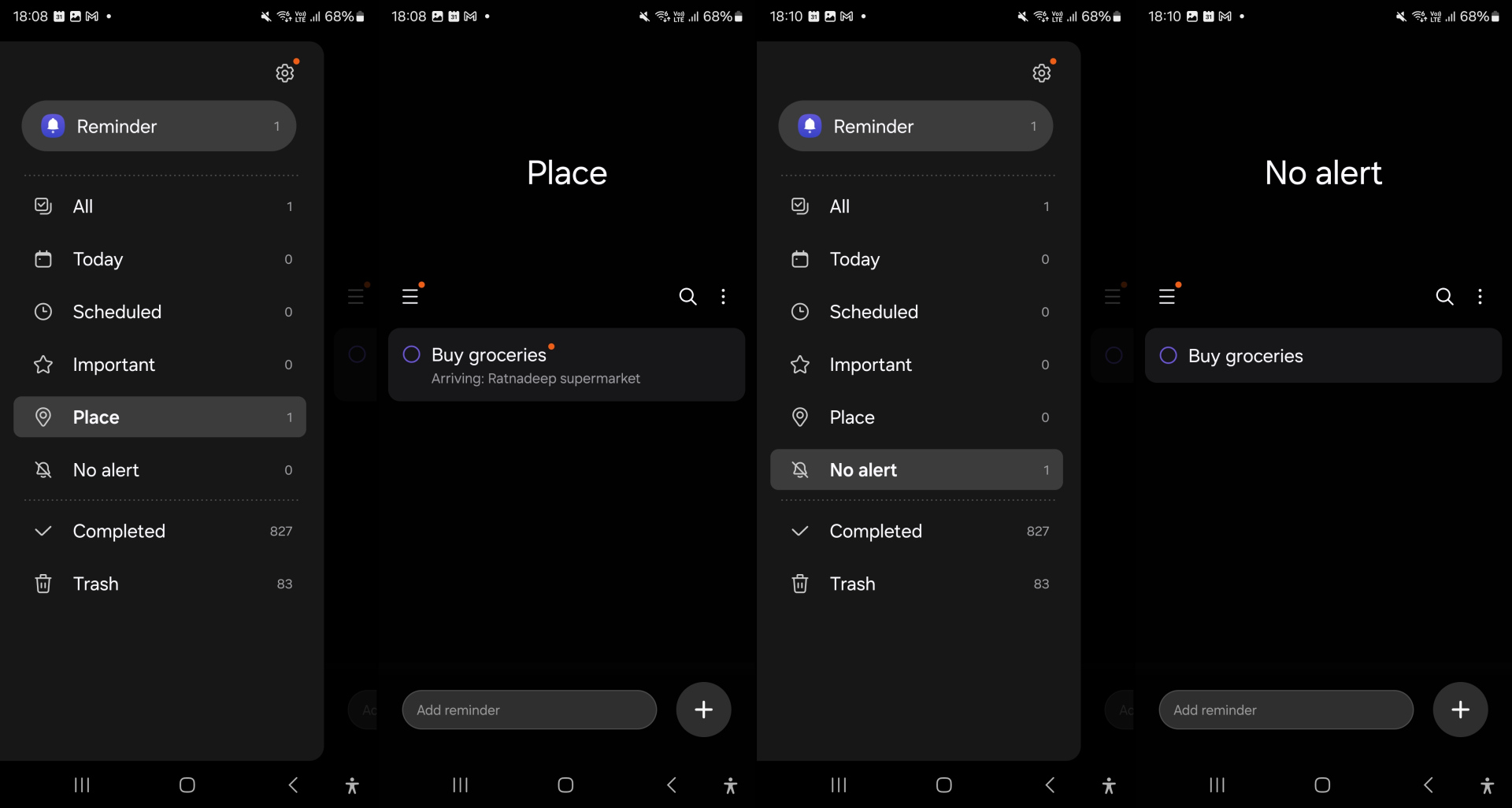
More options for creating reminders: When sharing content to the Reminder app, you’ll get full editing options before your reminder is created. You can also take pictures using the camera when creating a reminder.
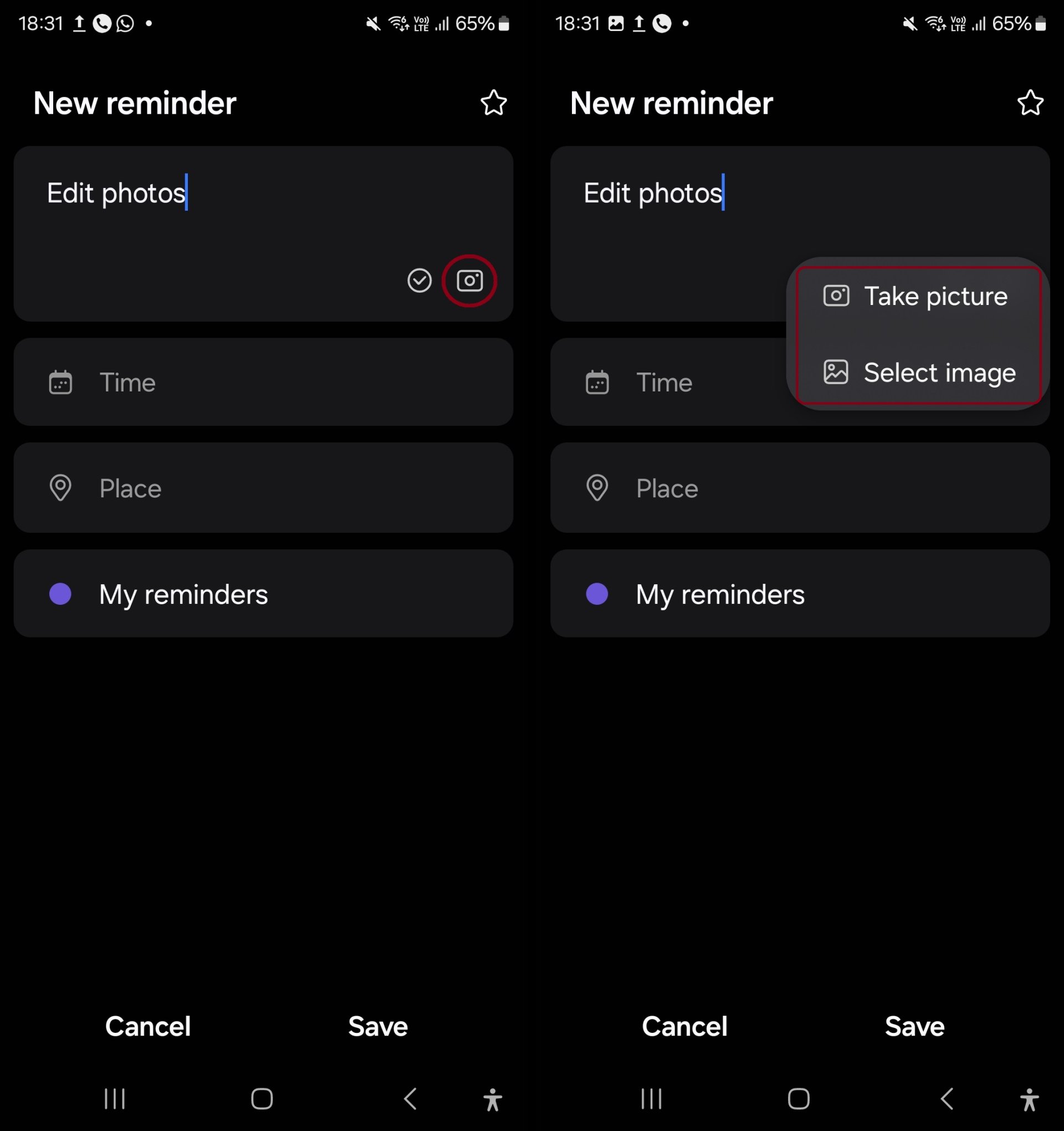
Create all-day reminders: You can now create reminders for an entire day and customize the time when you want to be alerted about them.
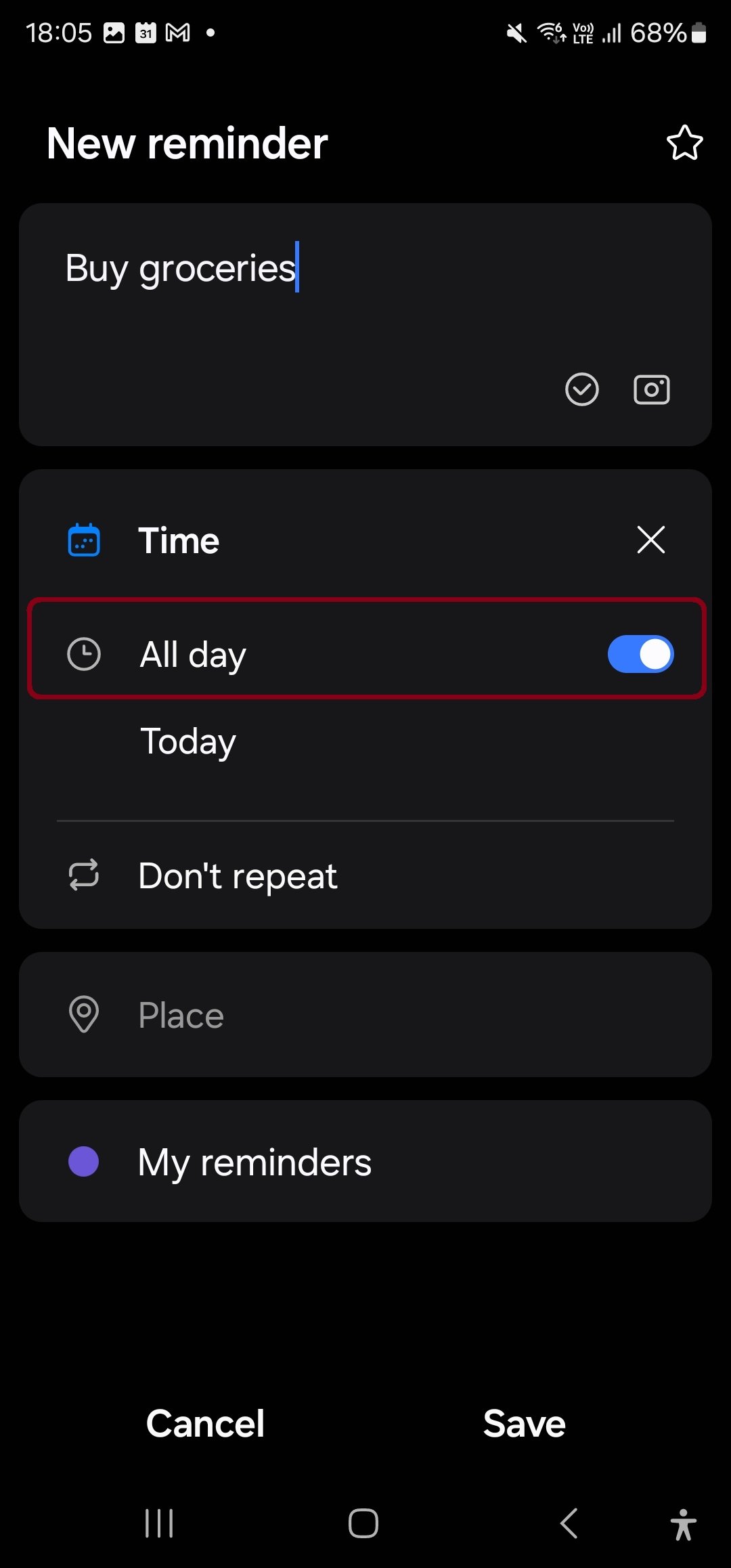
Weather
New Weather widget: The Weather insights widget provides more information about your local weather conditions. You can see when severe thunderstorms, snow, rain, and other events are on the forecast.
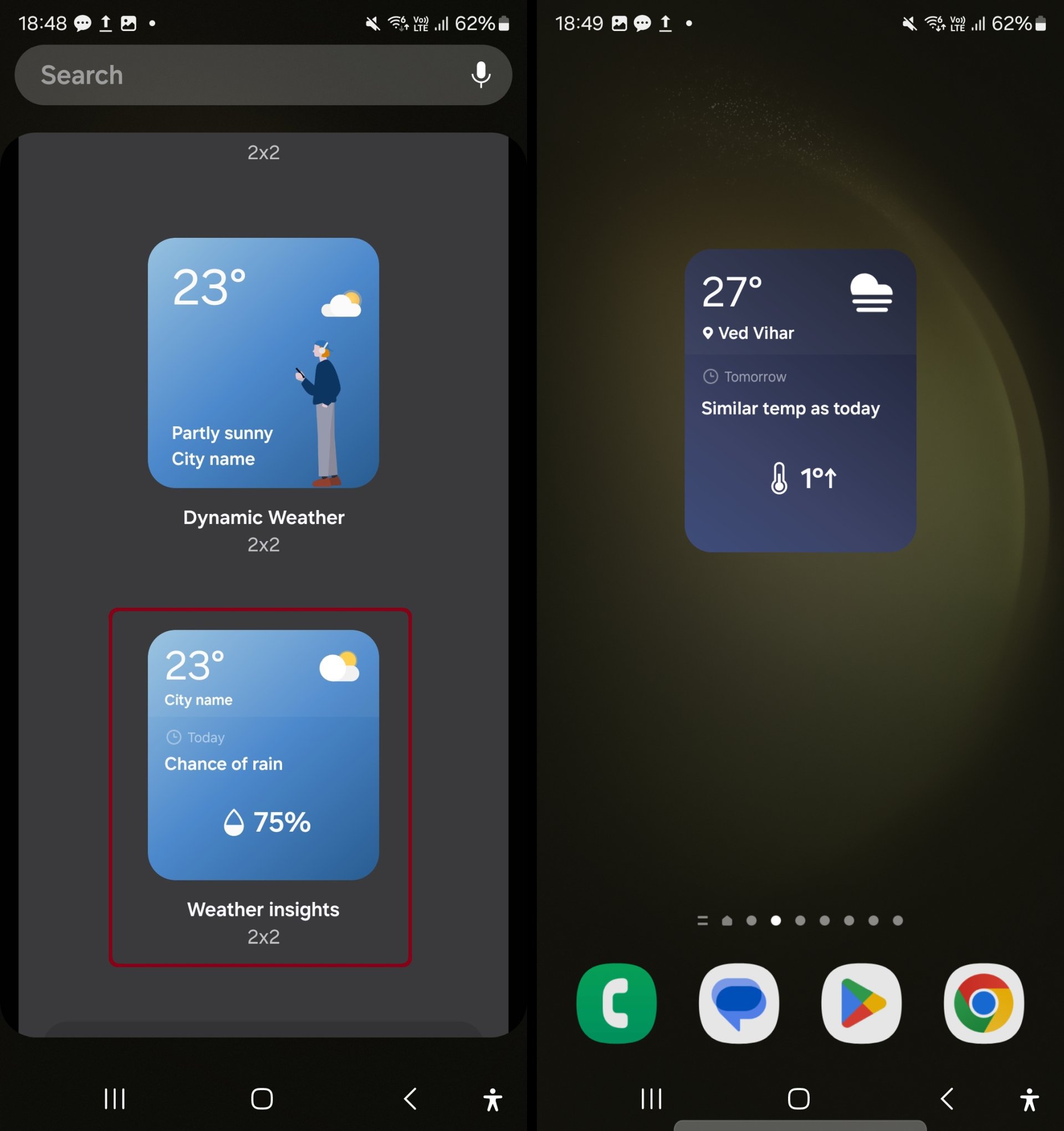
More information in the Weather app: Information about snowfall, moon phases and times, atmospheric pressure, visibility distance, dew point, and wind direction is now available in the Weather app.
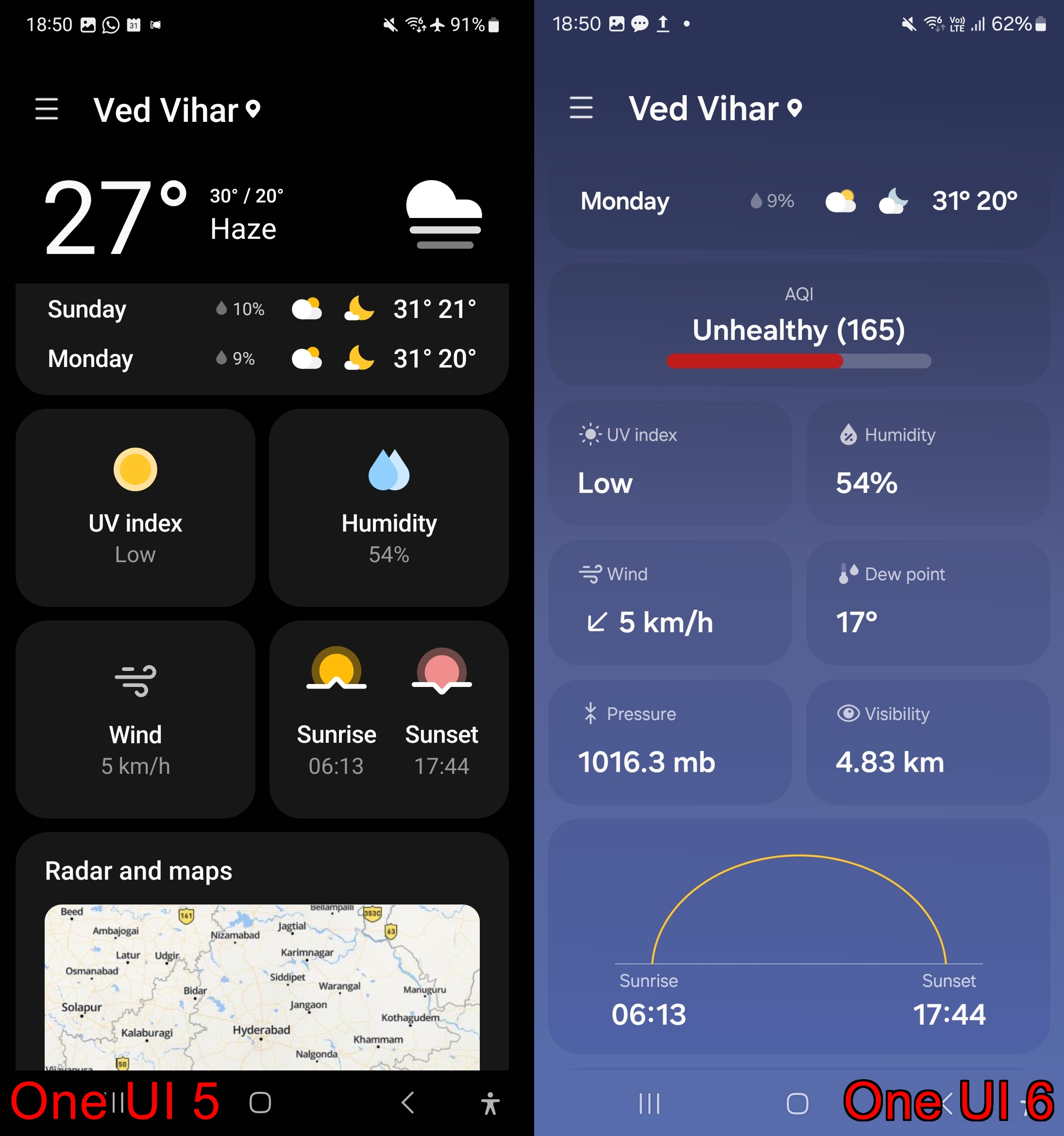
Enhanced illustrations: Illustrations in the Weather widget and app have been enhanced to provide better information about the current weather conditions. Background colors also change depending on the time of the day.
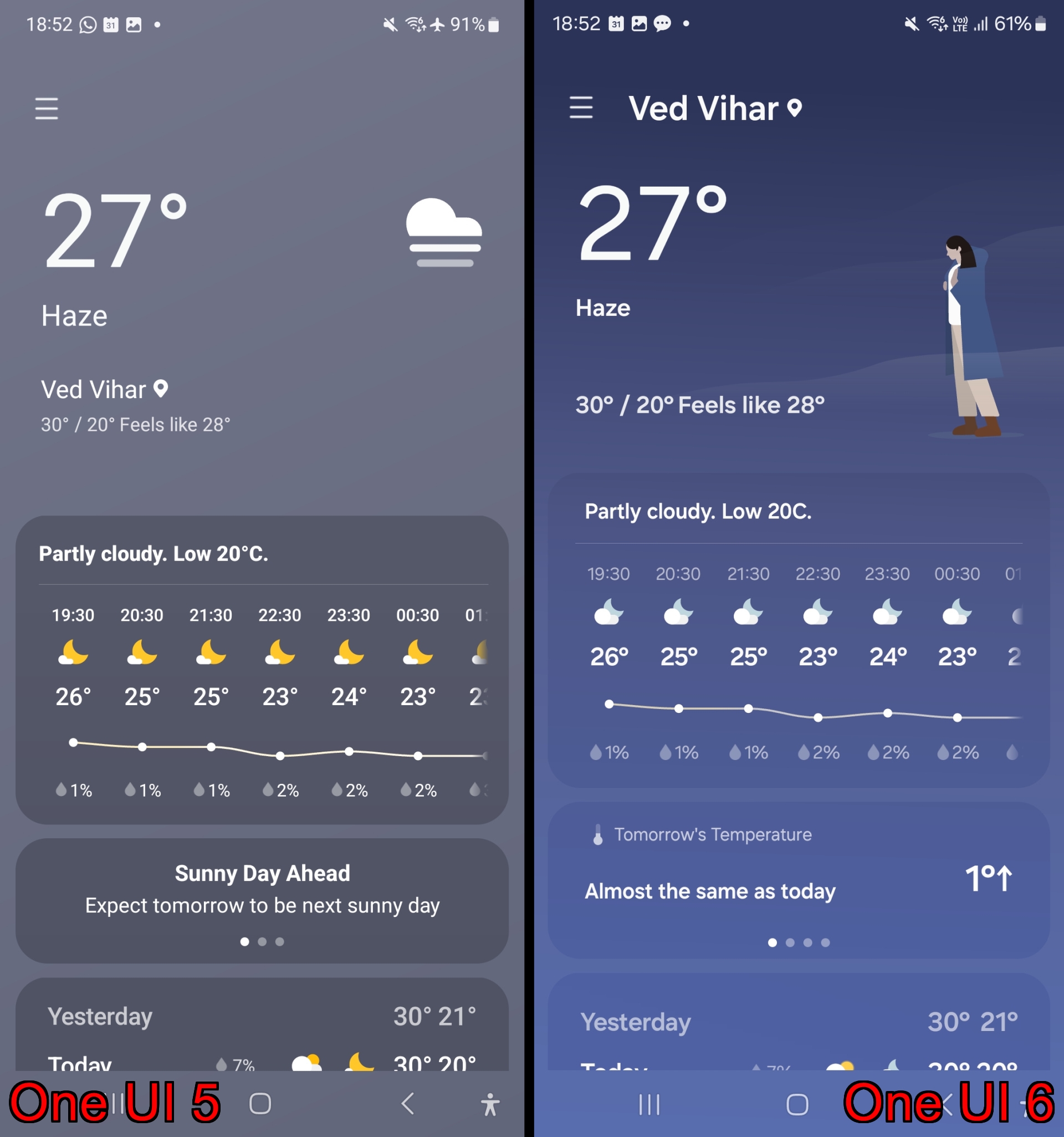
Content sharing
Picture and video previews in Share panel: When you share pictures or videos from any app, preview images will appear at the top of the Share panel to give you one more chance to review the pictures and videos before sharing them. Tap the GIF image below to see it in action.
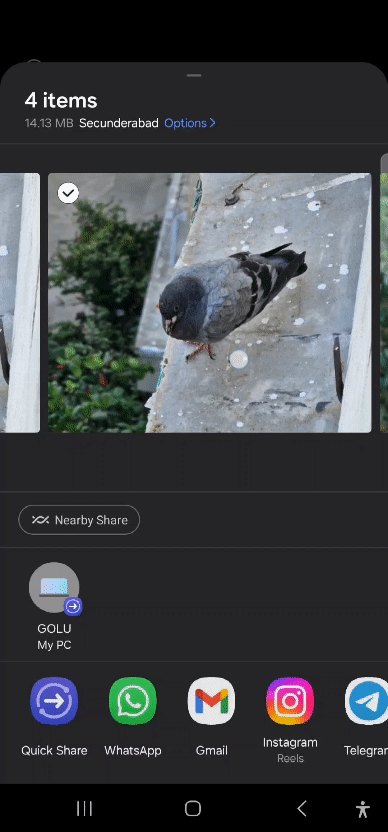
Edit pics from within Share panel: In the Share panel, in addition to seeing image and video previews, you can also make edits to images. Tap the GIF image below to see it in action. Tap the GIF image below to see it in action.
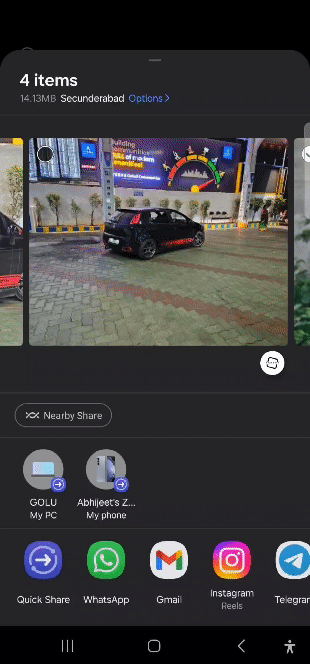
Extra sharing options: When you share content, additional options may appear on the Share panel depending on the app you share from. For example, when you share a website from the Chrome web browser, you’ll get the option to share a screenshot of the website along with the web address.
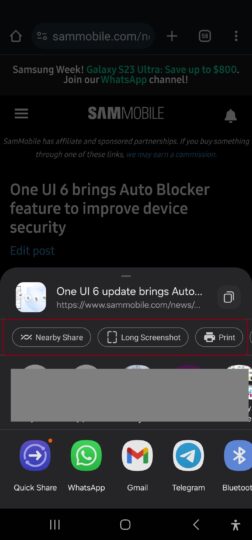
Settings
Password shown when viewing a Wi-Fi network’s details: When checking a saved Wi-Fi network’s details/settings (you can access a network’s settings by tapping the wheel icon next to it in the Settings » Connections » Wi-Fi menu on your phone or tablet), One UI 6 adds a password field that shows you your password when you tap the eye icon next to it. You will be asked to enter your device password or pattern before the password is shown, so it’s secure.
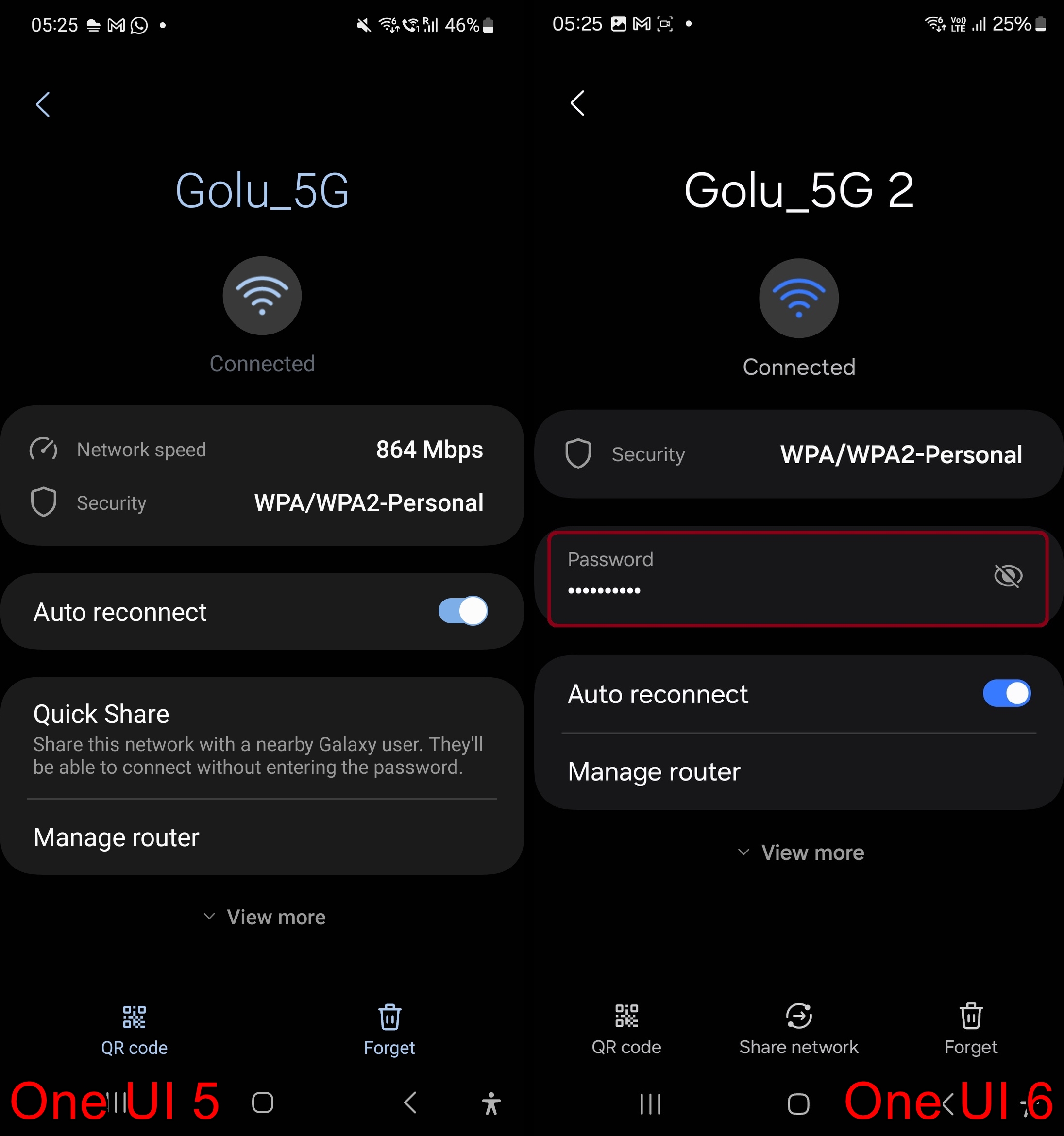
Quick Share icon added to Wi-Fi network details: When viewing a Wi-Fi network’s details, you can share the network with other Samsung Galaxy users using the Quick Share feature on One UI 5.x and earlier. You can still do that on One UI 6, but instead of a dedicated Quick Share field, you will see a Share button at the bottom of the screen, next to QR code and Forget. The screenshot below shows how it’s different between One UI 5.x (left) and One UI 6 (right).
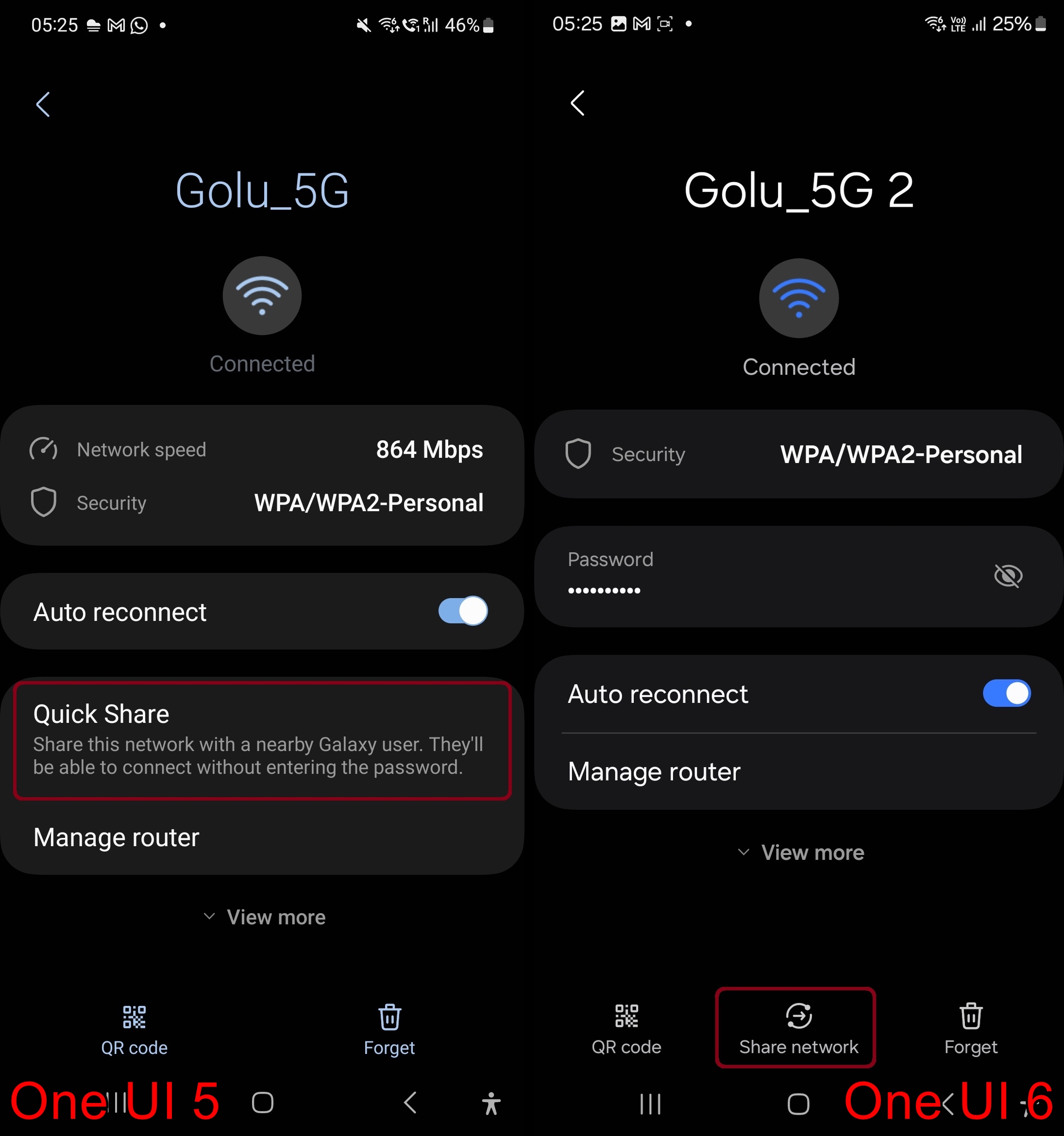
Battery is now separate from Device care: Galaxy phones have a Device care section in the device settings where you can manage storage, memory, battery, and virus/spyware protection, in addition to some optimization options to keep your device smoothly. But with One UI 6, the battery section has been removed from Device care and is now a separate menu accessible from the device settings. Check the difference between One UI 5.x (left) vs One UI 6 (right) below.
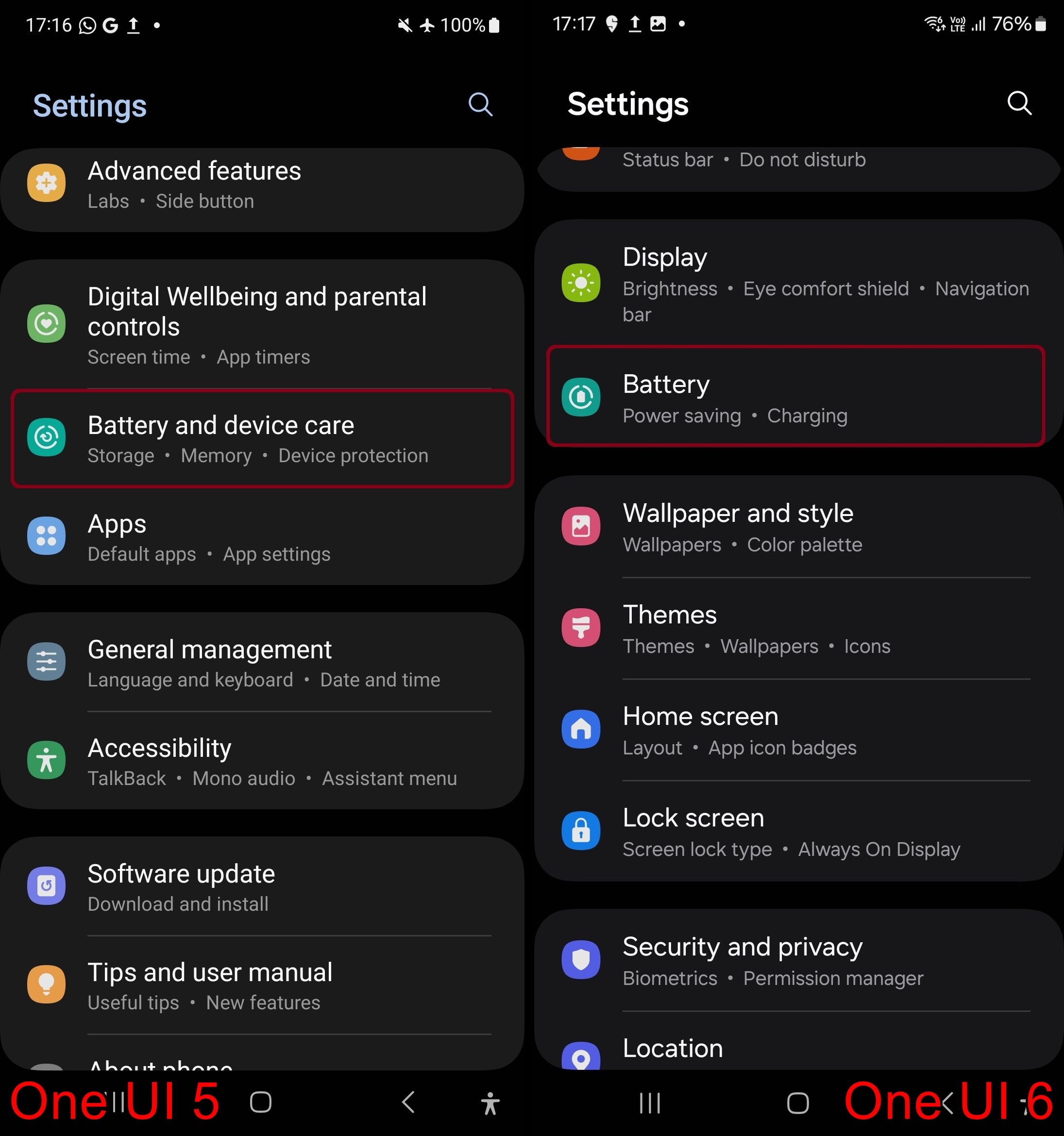
Quicker access to protect battery feature: The protect battery feature on Galaxy phones and tablets, which limits maximum battery charge to 85% when enabled, can be accessed more quickly on One UI 6, as it now shows up in the very first screen when you go to the Battery section in the device settings instead of being hidden in the More battery settings submenu.
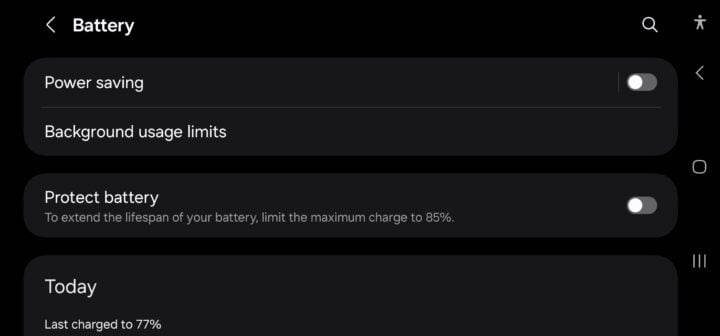
Smarter Airplane mode: If you turn on Wi-Fi or Bluetooth while Airplane mode is on, your phone will remember. The next time you use Airplane mode, Wi-Fi or Bluetooth will remain on instead of turning off.

Drop down option for date and time picker: When selecting a date or time inside an app using the date and time picker, One UI 6 shows an arrow next to the month and year to make it clear that you can skip months and years.
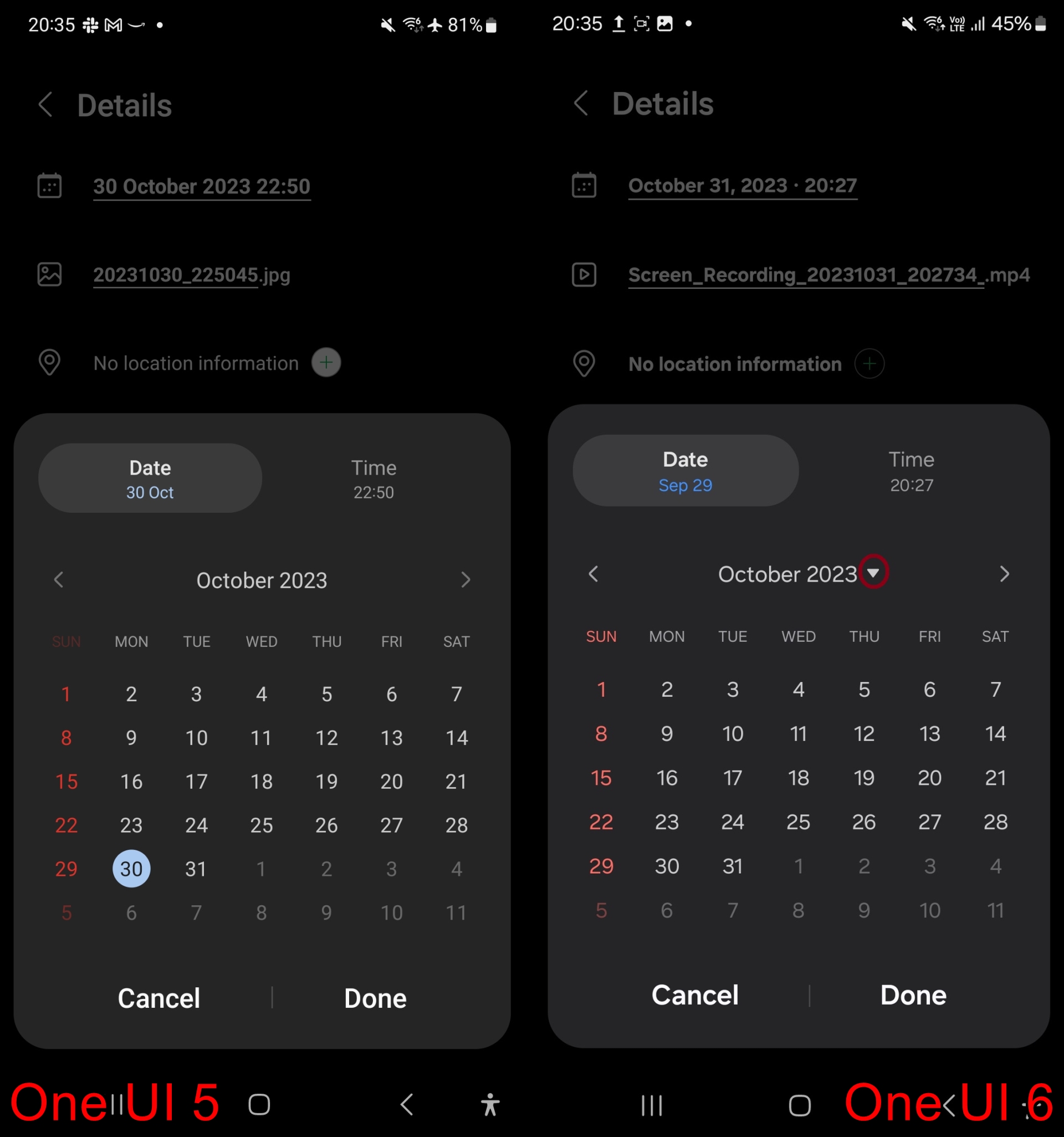
Security and privacy
Auto Blocker: Auto Blocker is a new feature that keeps your Galaxy phone or tablet safe by blocking threats such as malicious software. It does so in various ways, like blocking images suspected of containing malware in messaging apps and blocking installation of software updates using a USB cable. It can be accessed from the Settings » Security and privacy menu.
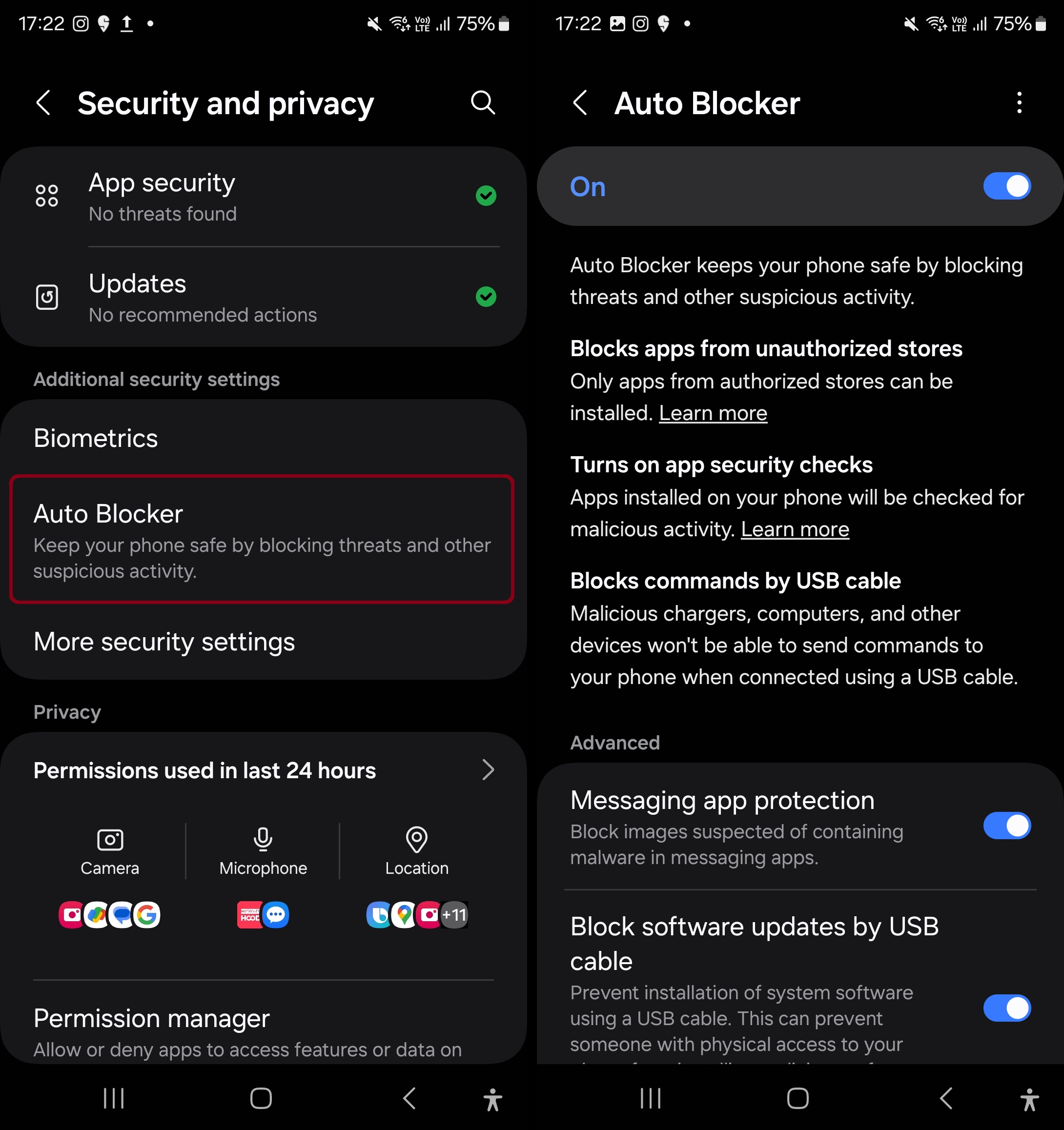
Security and privacy features on same screen: On One UI 6, you can see all security and privacy options as soon as you enter the Security and privacy section of the Settings app on Galaxy devices, instead of having privacy as a submenu inside the Settings and privacy section.
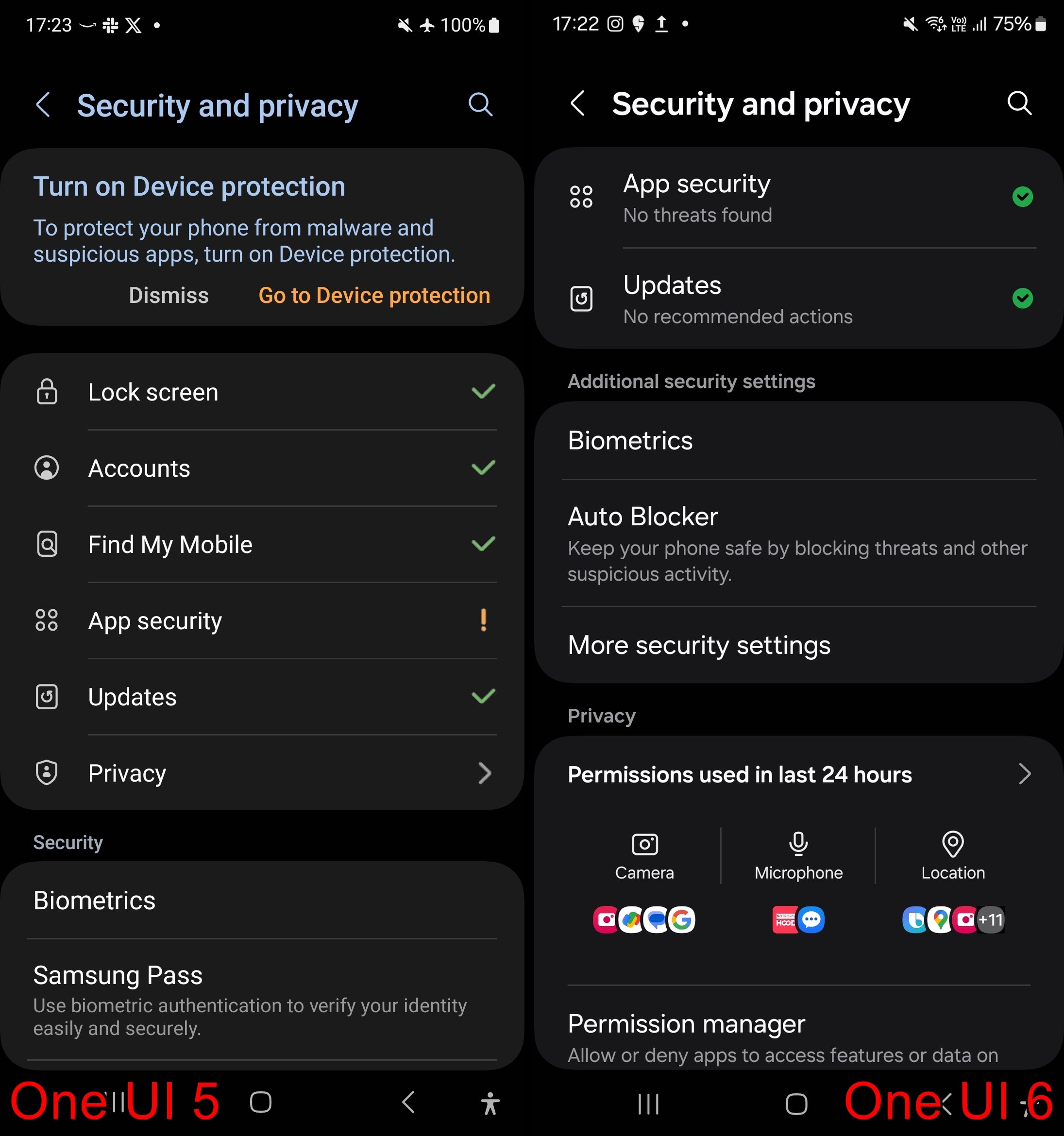
App icons in list of permissions used in last 24 hours: When you’re checking all the permissions that have been used by apps on your phone or tablet in the last 24 hours, One UI 6 shows you the icons for those apps so you can more easily identify them.
![]()
No scan button: One UI 6 doesn’t show a scan button when you enter the Security and privacy menu in the device settings, as the device is already automatically scanned every time you enter that menu.
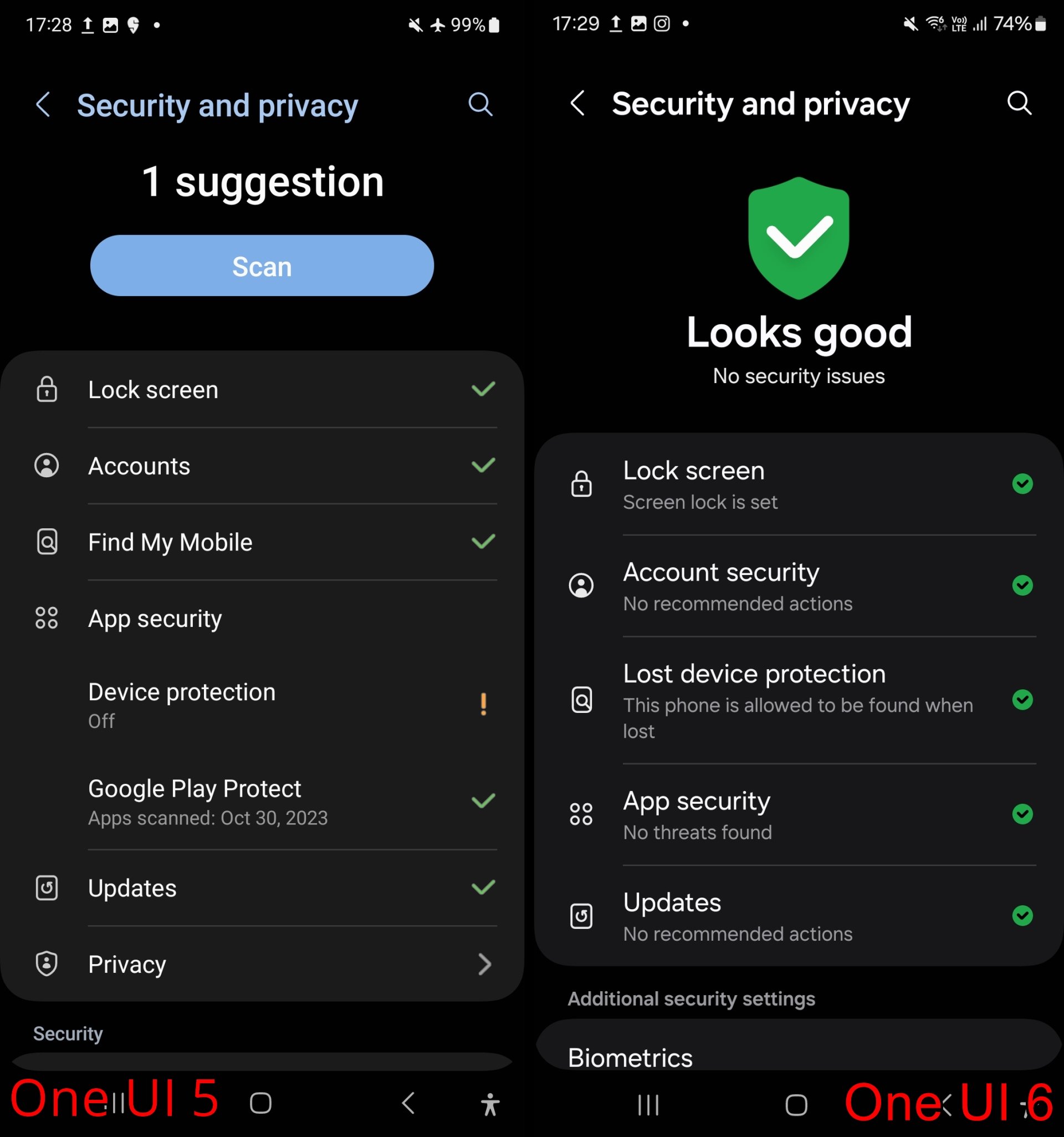
Descriptions for each item in security and privacy menu: All the items in the Settings » Security and privacy menu, such as lock screen, account security, app security, and updates, now show a description of what they do when you tap them.
Accessibility
New magnification options: Customize how your magnification window appears. You can choose full screen, partial screen, or allow switching between the two. You will find these options in the Settings » Accessibility » Vision enhancements » Magnification menu.
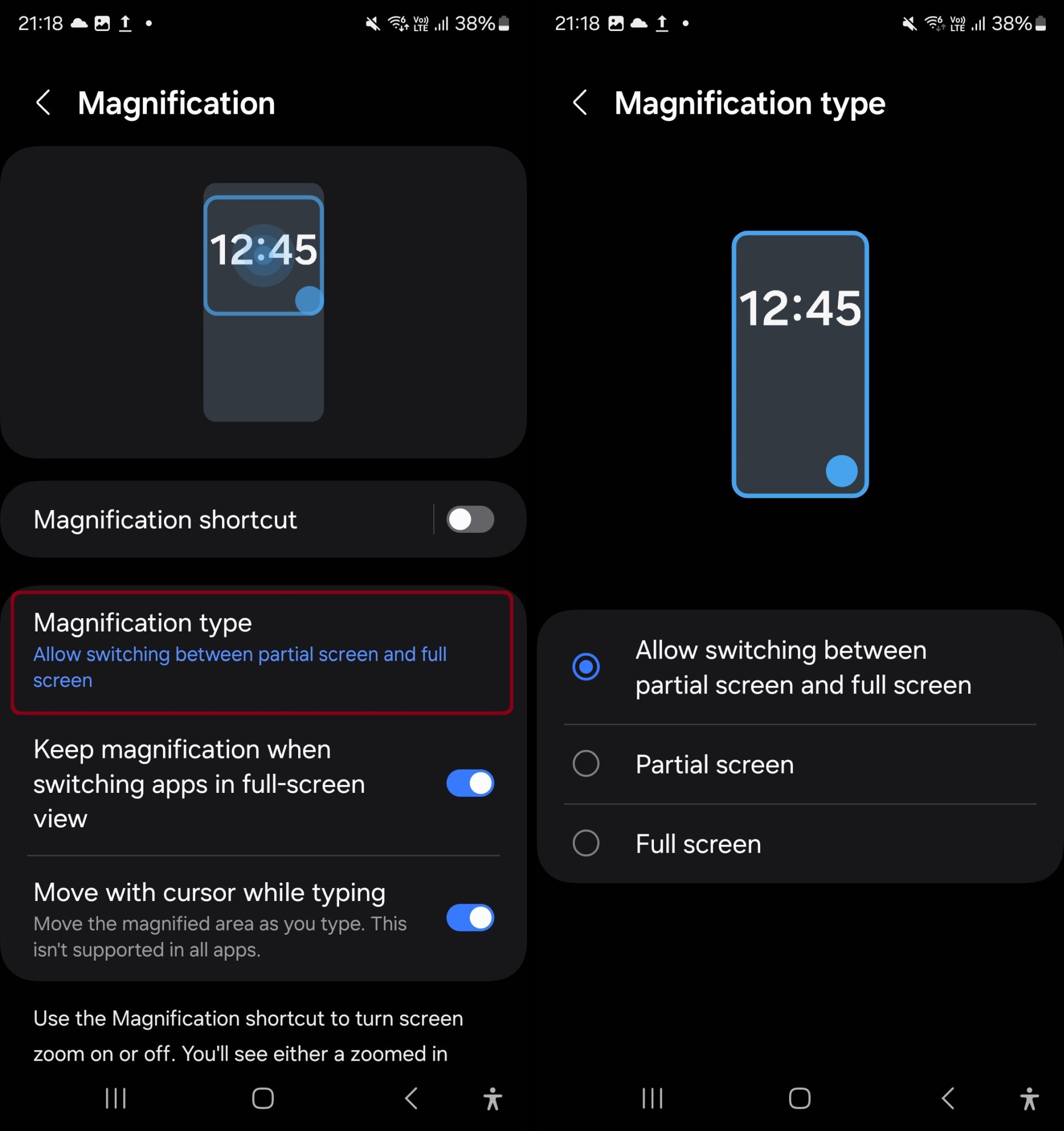
Customize cursor thickness: You can now increase the thickness of the cursor that appears while editing text so that it’s easier to see. To do so, open the Settings app on your phone or tablet, select Accessibility, tap Vision enhancements, then scroll down and select Cursor thickness.
Smart suggestions
New look and feel: The Smart Suggestions widget has been redesigned with a layout that better aligns with other icons on your Home screen.
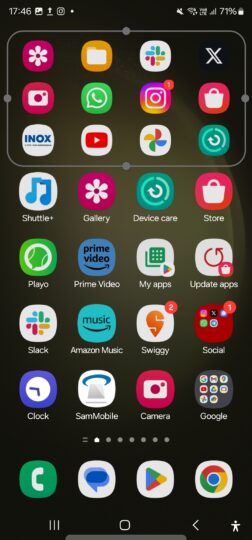
More customization: You can now adjust transparency and choose between a white or black background. You can also set apps to exclude from suggestions.
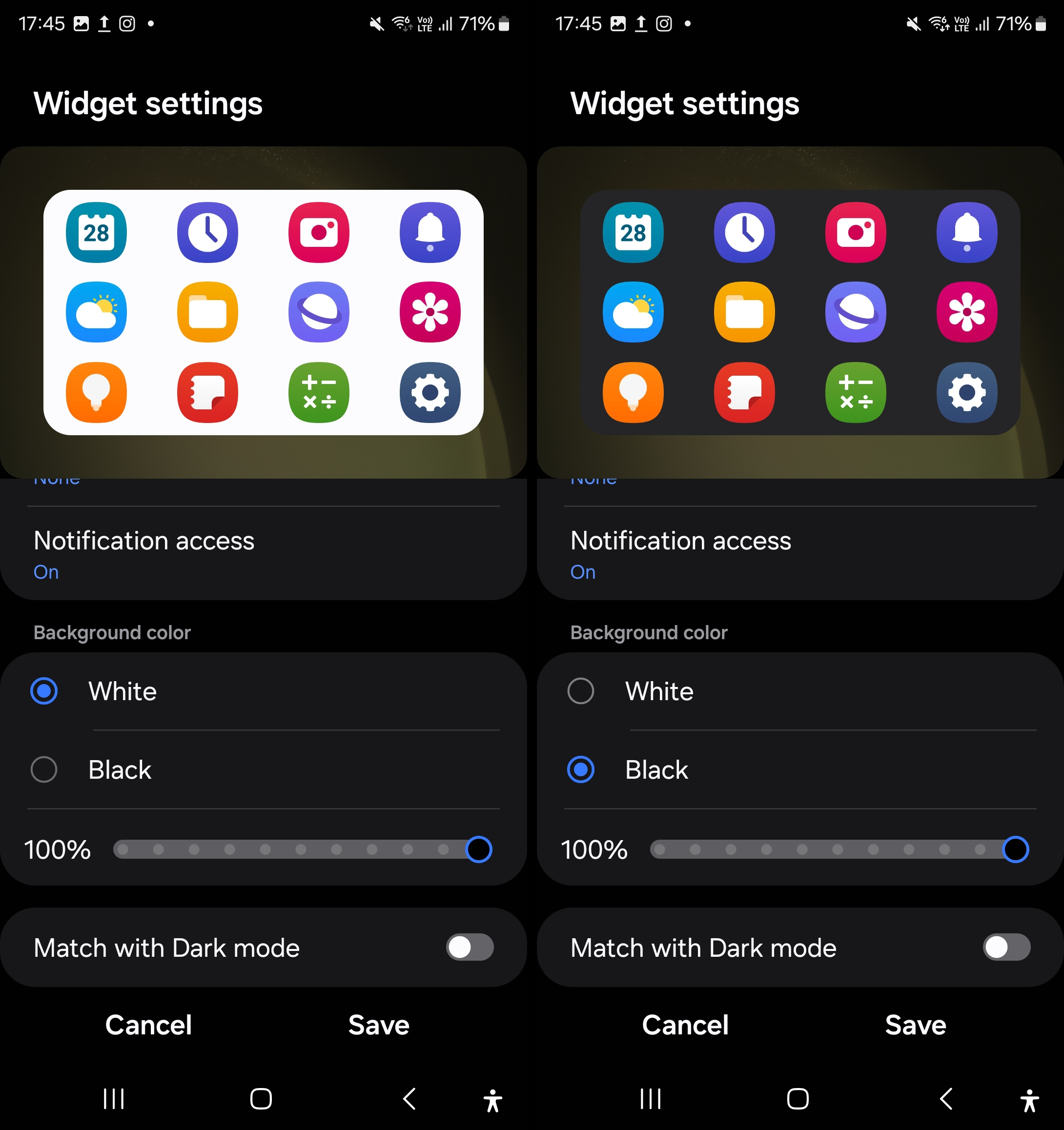

Laura Adams is a tech enthusiast residing in the UK. Her articles cover the latest technological innovations, from AI to consumer gadgets, providing readers with a glimpse into the future of technology.